Mac-Apple असिस्टेंस (CA), Corel Photo-Paint Help पर फ़ोटो में क्राफ्ट और सीधा फोटो | संदर्भ देना
जिक्र करते हुए
Contents
1 बॉर्डर कलरिंग इमेज पर क्लिक करें .
मैक पर तस्वीरों में फ़ोटो को रेफ्रम और सीधा करें

आप इसकी रचना को बेहतर बनाने या छवि के अवांछित भागों को खत्म करने के लिए एक तस्वीर का उल्लेख कर सकते हैं. आप एक पूर्व निर्धारित या व्यक्तिगत अनुपात के अनुसार फोटो को फसल कर सकते हैं, या आप इसके मूल अनुपात से संतुष्ट हो सकते हैं. आप भी ली गई तस्वीरों को सीधा कर सकते हैं, अनजाने में, थोड़ा पूर्वाग्रह.
ध्यान दिया : आप वीडियो को संदर्भित और सीधा भी कर सकते हैं. संशोधित करें और एक वीडियो अनुभाग में सुधार करें.
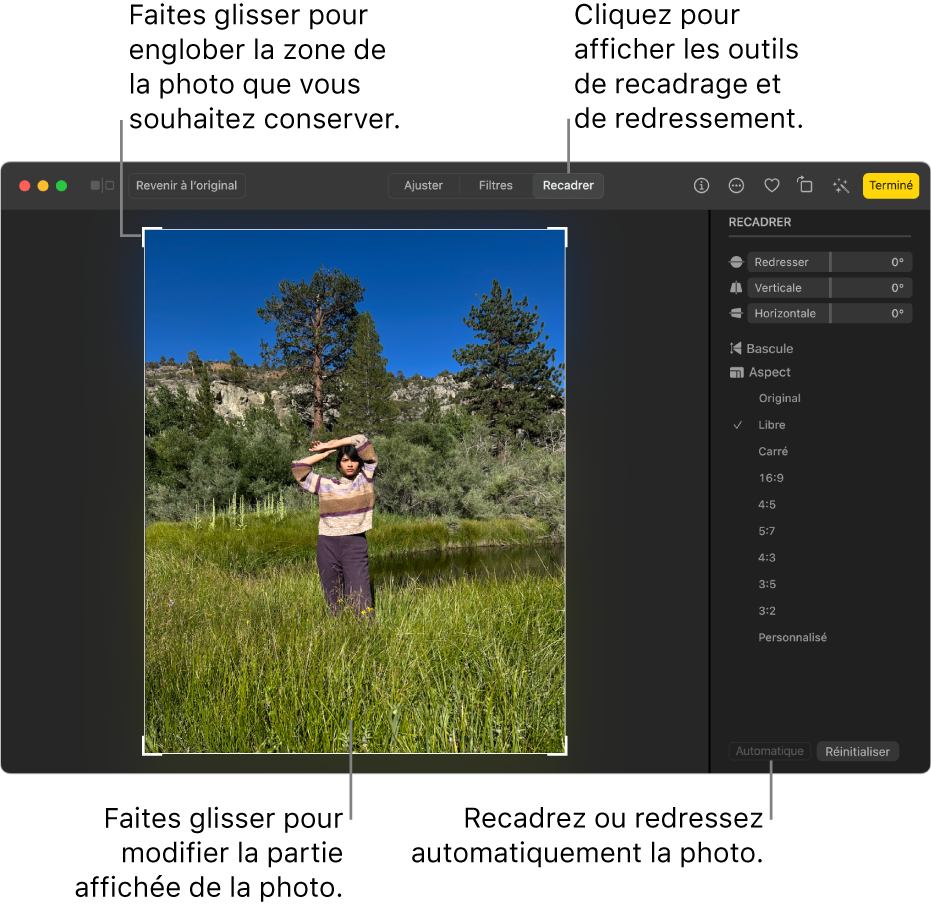
महत्वपूर्ण : जब एक फोटो को फसला दिया जाता है, तो संशोधन हर जगह फ़ोटो में दिखाई देता है, जिसमें एल्बम, स्लाइड शो और परियोजनाएं शामिल हैं. इन परिवर्तनों के बिना एक तस्वीर को संशोधित करने के लिए सभी मौजूदा प्रतियों पर लागू होता है, फोटो को डुप्लिकेट करके शुरू करें, फिर कॉपी को संशोधित करें.

- अपने मैक पर फोटो ऐप में, फोटो पर डबल-क्लिक करें, फिर टूलबार में संपादित करें पर क्लिक करें.
- टूलबार में recadrer पर क्लिक करें.
चाल : संस्करण मोड में जल्दी से रेफ्रामिंग और रिकवरी टूल प्रदर्शित करने के लिए, सी कुंजी दबाएं.
- फसल या फ़ोटो को स्वचालित रूप से सीधा करने के लिए: ऑटो पर क्लिक करें.
- मैन्युअल रूप से संदर्भित करने के लिए: वांछित क्षेत्र को घेरने के लिए चयन आयत को स्लाइड करें.
- विशिष्ट अनुपात के लिए फसल: साइडबार में अपनी पसंद के अनुपात पर क्लिक करें. उदाहरण के लिए, एक वर्ग फोटो के लिए, Carré चुनें. फोटो को प्रिंट करने के लिए, 8 x 10 की तरह पूर्वनिर्धारित अनुपात में से एक चुनें. एक उच्च परिभाषा वीडियो में इसका उपयोग करने के लिए एक तस्वीर को आकार देने के लिए, 16 x 9 चुनें. अन्यथा, एक तस्वीर के लिए एक व्यक्तिगत अनुपात में प्रवेश करने के लिए अनुकूलित चुनें.
- छवि वापस करने के लिए: छवि को क्षैतिज रूप से मोड़ने के लिए टर्न बैक पर क्लिक करें. छवि को लंबवत रूप से चालू करने के लिए विकल्प कुंजी धारण करके क्लिक करें.
- छवि को सीधा करने के लिए: फोटो के कोण को समायोजित करने के लिए तूफान स्लाइड, ऊर्ध्वाधर या क्षैतिज स्लाइड करें.
- वर्तमान फसल या वसूली को हटाने के लिए: रीसेट पर क्लिक करें.
- अपने संशोधनों को बचाने के लिए: समाप्त पर क्लिक करें.
- अपने संशोधनों को बचाए बिना फसल को रोकने के लिए: मूल पर वापस क्लिक करें.
जिक्र करते हुए
आप शानदार क्षेत्रों को हटाने और इसकी रचना में सुधार करने के लिए एक छवि को संदर्भित कर सकते हैं. आप बाकी छवि को रखने और हटाने के लिए एक आयताकार क्षेत्र का चयन कर सकते हैं. इस प्रकार आप इसके रिज़ॉल्यूशन को प्रभावित किए बिना छवि फ़ाइल के आकार को कम करते हैं .

Reframing एक छवि से क्षेत्रों को हटाना संभव बनाता है जो आपकी रुचि नहीं रखता है.
एक छवि के आसपास एक मोनोक्रोम सीमा को आसानी से फसल करना भी संभव है, जैसे कि एक पुरानी तस्वीर के आसपास सफेद धार.
Corel Photo-Pain . ध्यान दें, हालांकि, कि प्राप्त छवि हमेशा आयताकार होती है. मास्क के बारे में अधिक जानकारी के लिए, मास्क अनुभाग देखें.
आप क्षेत्रों को जोड़ने, या हटाने के बिना एक छवि का आकार भी बदल सकते हैं, लेकिन इसके आयामों और संकल्प को बदल सकते हैं . अधिक जानकारी के लिए, एक छवि, रिज़ॉल्यूशन और पेपर प्रारूप के आयाम अनुभाग देखें.
एक छवि को फसल देना
1 Récadrer टूल पर क्लिक करें .
2 एक छवि क्षेत्र का चयन करने के लिए माउस खींचें.
3 फसल क्षेत्र के अंदर दो बार क्लिक करें.
आप भी कर सकते हैं
फसल क्षेत्र को बढ़ाना या कम करना
फसल संभालना.
फसल क्षेत्र को स्थानांतरित करें
फसल क्षेत्र में क्लिक करें और फसल क्षेत्र को बदलने के लिए माउस को स्लाइड करें.
इसे सीधा करने के लिए फसल क्षेत्र को पिवट करें
रोटेशन हैंडल प्रदर्शित करने के लिए फसल क्षेत्र के अंदर क्लिक करें . रोटेशन हैंडल को स्लाइड करने के लिए छवि क्षेत्र पर रिफ्रैमिंग क्षेत्र को संरेखित करने के लिए स्लाइड करें.
मूल छवि से परे फसल क्षेत्र को बड़ा करें
रेफरल छवि पर क्लिक करें फसल क्षेत्र विकसित करें, फिर छवि से बाहर एक रेफ्रैमिंग हैंडल को स्लाइड करें.
फसल क्षेत्र का संकल्प बदलें
प्रॉपर्टीज़ बार के रिफ्रेम रिज़ॉल्यूशन क्षेत्र में एक मान चुनें.
यह पैरामीटर आपको फसल छवि के लिए एक नया संकल्प परिभाषित करने की अनुमति देता है. उदाहरण के लिए, आप वांछित आकार के लिए एक उच्च गुणवत्ता वाली तस्वीर को फिर से तैयार कर सकते हैं और 96 पीपीआई प्राप्त करने के लिए इसके संकल्प को संशोधित कर सकते हैं ताकि फसल की छवि वेब के लिए तैयार हो.
फसल क्षेत्र के उन्मुखीकरण को बदलें
प्रॉपर्टी बार के संशोधित ओरिएंटेशन बटन पर क्लिक करें.
फसल के दौरान छवि को बेहतर ढंग से कल्पना करने के लिए आप फसल की फसल को छिपा सकते हैं. ऐसा करने के लिए, इमेज क्रैडिएंट क्रैड को कवर पर क्लिक करें .
आप एक छवि क्षेत्र भी संदर्भित कर सकते हैं. ऐसा करने के लिए, क्रॉपिंग टूल पर क्लिक करें और प्रॉपर्टीज़ बार के आकार और स्थिति में मान दर्ज करें.
एक छवि से एक सीमा रंग की फसल करना
1 बॉर्डर कलरिंग इमेज पर क्लिक करें .
2 निम्नलिखित विकल्पों में से एक को सक्रिय करें:
![]()
• पृष्ठभूमि: आपको टूलबॉक्स के रंग नियंत्रण क्षेत्र में माध्यमिक रंग के नमूने में निर्दिष्ट रंग को फसल करने की अनुमति देता है.
![]()
• प्रीमियर: आपको टूलबॉक्स के रंग नियंत्रण क्षेत्र में मुख्य रंग के नमूने में निर्दिष्ट रंग को फसल करने की अनुमति देता है.
• अन्य: आपको रंग चयनकर्ता या पिपेट टूल का उपयोग करके चुने गए रंग को फसल करने की अनुमति देता है .
3 सहिष्णुता क्षेत्र में, निम्नलिखित विकल्पों में से एक को सक्रिय करें:
• सामान्य: आसन्न पिक्सेल के बीच छाया मूल्यों की समानता के अनुसार रंग सहिष्णुता का निर्धारण करना संभव बनाता है.
• TSL मोड: बगल के पिक्सेल के बीच छाया, संतृप्ति और चमक के स्तरों की समानता के अनुसार रंग सहिष्णुता का निर्धारण करना संभव बनाता है.
4 फसल के लिए रंग सहिष्णुता को समायोजित करने के लिए सहिष्णुता कर्सर को स्थानांतरित करें.
सीमा रंग को सफलतापूर्वक हटाने से पहले आपको सहिष्णुता कर्सर के लिए कई पदों की कोशिश करनी पड़ सकती है.
एक मुखौटा के एक परिवर्तनीय क्षेत्र को फसल देना
1 एक छवि में एक परिवर्तनीय क्षेत्र को परिभाषित करें.
2 मुखौटा पर एक चित्र को रेफ्रीम पर क्लिक करें .
परिवर्तनीय क्षेत्रों की परिभाषा के बारे में अधिक जानकारी के लिए, डिफाइन मॉडिफेबल ज़ोन सेक्शन देखें.
सहायता में प्रस्तुत कुछ कार्य केवल ग्राहकों के लिए उपलब्ध हैं. Coreldraw सदस्यता के बारे में अधिक जानकारी के लिए, Coreldraw साइट पर जाएं.कॉम.






