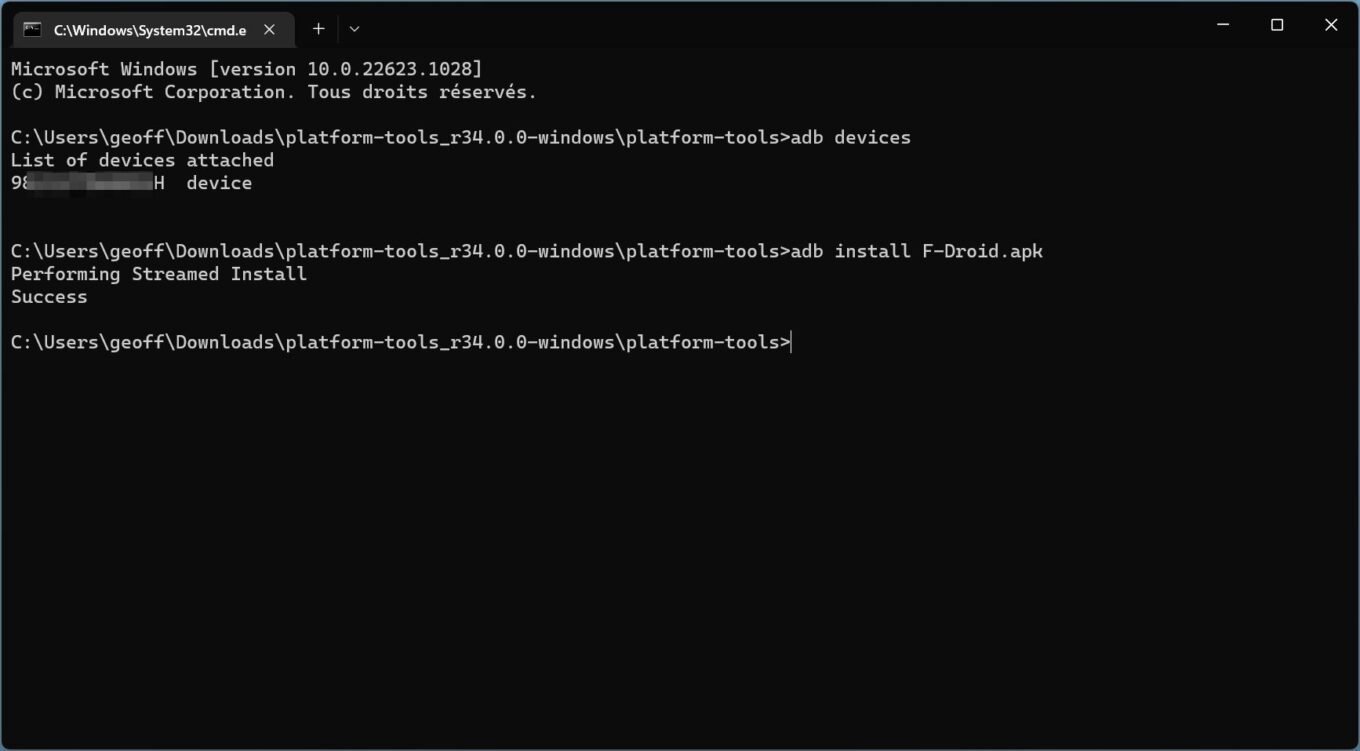Agorize – ADB Pay Challenge, Shell ADB remoto – Applicazioni su Google Play
Shell ADB remota
Contents
- 1 Shell ADB remota
- 1.1 ADB Pay Challenge
- 1.2 Fornisci ai dipendenti ADB i portafogli digitali per effettuare transazioni in contanti rapide e convento all’interno della banca e oltre.
- 1.3 Shell ADB remota
- 1.4 Android: come collegare il tuo smartphone a Windows con ADB ?
- 1.5 1. Attiva le opzioni per gli sviluppatori
- 1.6 2. Attiva il debug USB
- 1.7 3. Scarica il componente SDK Platform-Tools
- 1.8 4. Apri il prompt dei comandi nella directory ADB
- 1.9 5. Collega il tuo smartphone al tuo PC
- 1.10 In tal caso utilizzare ADB ?
Lo smartphone potrebbe non essere rilevato automaticamente con ADB. In questo caso, è senza dubbio un problema pilota. Per aggiornare il driver necessario per Windows per riconoscere lo smartphone, fare clic con il pulsante destro del mouse sul menu di avvio di Windows e aprire il Gestione dispositivi. Quindi fare clic con il tasto destro sul tuo smartphone nell’elenco dei dispositivi rilevati, quindi selezionare Aggiorna il driver. Quindi scegli di cercare il driver online. Windows si occuperà della ricerca, scaricare e installare automaticamente l’ultimo driver disponibile.
ADB Pay Challenge
Fornisci ai dipendenti ADB i portafogli digitali per effettuare transazioni in contanti rapide e convento all’interno della banca e oltre.
Squadre
Da 1 a 5 persone
ADB Pay Challenge
Ridefinire l’esperienza di pagamento
Per il personale ADB
Potere Voi E il tuo team costruisce una moderna soluzione di pagamento in contanti per ADB impiegato?
Sei pronto per Rivoluzionare il personale di ADB Interazioni di pagamento? Questa è la tua fortuna a lavorare su una soluzione di portafoglio digitale che cambierà il modo in cui effettuamo acquisti, trasferiamo fondi e guadagniamo punti all’interno della banca e oltre.
Stiamo cercando Startup e borchie in tutti gli APAC Offrire idee e presentare soluzioni su come affrontare questa sfida.
ADB vuole fornire Migliore esperienza utente a una forza lavoro multiculturale in ADB che Affronta la donvenienza di trasportare denaro per transarsi nelle Filippine o all’estero.
Shell ADB remota
Shell ADB remoto è un’applicazione terminale che consente di connettersi al servizio Shell ADB di altri dispositivi Android sulla rete ed eseguire i comandi del terminale. Questo può essere utile per il debug a distanza di dispositivi Android (eseguire strumenti come Top, Logcat o Dumsys). Supporta diverse connessioni simultanee a diversi dispositivi e mantiene queste connessioni attive anche quando l’applicazione è in background. Questa applicazione non richiede root su nessuno dei due dispositivi, ma la radice può essere utile per configurare i dispositivi target. Se i dispositivi target non sono root, è necessario utilizzare un computer con i driver SDK e Google Android per configurarli (dettagliati di seguito).
Questa applicazione è un involucro attorno al guscio esposto a ADB. Mantiene una cronologia di 15 -comand accessibile premendo la casella di controllo per lungo tempo. Un lungo supporto sullo schermo del terminale darà la possibilità di inviare un CTRL + C, cambiando lo scorrimento automatico o lasciando la sessione del terminale.
Funziona esattamente allo stesso modo del comando “ADB Shell” funziona su un computer. Poiché questa applicazione utilizza un’implementazione nativa del protocollo ADB in Java, non richiede root su uno o l’altro dei dispositivi o su applicazioni di terze parti sul dispositivo target. I dispositivi parlano semplicemente lo stesso protocollo tra loro che lo farebbero con un computer che esegue l’ADB del cliente da Android SDK.
Importante: dispositivi Android 4.2.2 e le versioni successive utilizzano i tasti RSA per autenticare la connessione ADB. Durante i miei test, i dispositivi che eseguono la versione 4.2.2 dovrà essere collegato a un computer la prima volta che si connette (da ciascun dispositivo su cui è installata questa applicazione). Ciò consente loro di visualizzare la finestra di dialogo di accettazione della chiave pubblica, che è necessario accettare (e controllare “autorizzare sempre da questo computer”). Dispositivi Android 4 in esecuzione.3 e 4.4 sembra non avere problemi a visualizzare la finestra di dialogo senza connessione a un computer, quindi sembra che sia una soluzione di bypass specifica ad Android 4.2.2.
Per configurare un target di serie non datato, collegare il dispositivo target a un computer su cui è installato l’SDK Android ed eseguire “ADB TCPIP 5555” dalla cartella piattaforma dell’SDK Android. Questo inizierà ad ascoltare ADB sulla porta 5555 sul dispositivo di destinazione. Il dispositivo può quindi essere scollegato e rimarrà correttamente configurato fino al riavvio.
Per i dispositivi radicati (sebbene non sia obbligatorio), è possibile installare una delle tante applicazioni “ADB WiFi” per consentire al server ADB di ascoltare la rete. I dispositivi con una ROM personalizzata possono avere un’opzione per attivare ADB sulla rete nella sezione Opzioni sviluppatori dei parametri. L’uso di uno di questi metodi configurerà correttamente ADB per l’accesso alla rete con questa applicazione. Il passo aggiuntivo per 4.2.2 è sempre richiesto per la connessione iniziale.
Per connettersi al dispositivo Android distante, immettere l’indirizzo IP del dispositivo e il numero di porta (5555 nell’esempio sopra) nella shell ADB remota. Premere Connect e proverà a connettersi al dispositivo e avviare il terminale.
Android: come collegare il tuo smartphone a Windows con ADB ?


Scopri come installare e configurare Android Debug Bridge (ADB), gli strumenti di riga di comando Android che consentono allo smartphone di comunicare con il tuo PC Windows.
Se sei interessato a un minimo di smartphone Android e all’ambiente software del sistema operativo mobile di Google, potresti aver già sentito parlare di alcuni strumenti come ADB. Android Debug Bridge, del suo vero nome, è uno strumento di controllo online in linea di principio riservato agli sviluppatori per consentire loro di eseguire il debug delle applicazioni che sviluppano per i terminali Android. Per dirla semplicemente, questa utilità consente a uno smartphone Android di comunicare con un computer, quando i due dispositivi sono collegati utilizzando un cavo, ad esempio.
Ma ADB può essere utilizzato per molto più della semplice applicazione del codice dell’applicazione. Quando è perfettamente controllato, questo strumento può effettivamente essere utilizzato per installare rapidamente i file APK da un computer, trasferisci i file tra i due dispositivi e molto altro. Capirai, ADB è principalmente destinato a un pubblico informato. Ma può comunque essere molto utile sapere come metterlo in atto e come usarlo per eseguire determinate operazioni di routine.
1. Attiva le opzioni per gli sviluppatori
Prima di poter comunicare il tuo smartphone Android con il tuo PC Windows, dovrai preparare il tuo cellulare. E dovrai prima attivare le opzioni per gli sviluppatori. È possibile eseguire questa operazione molto facilmente seguendo le istruzioni descritte in questo articolo.
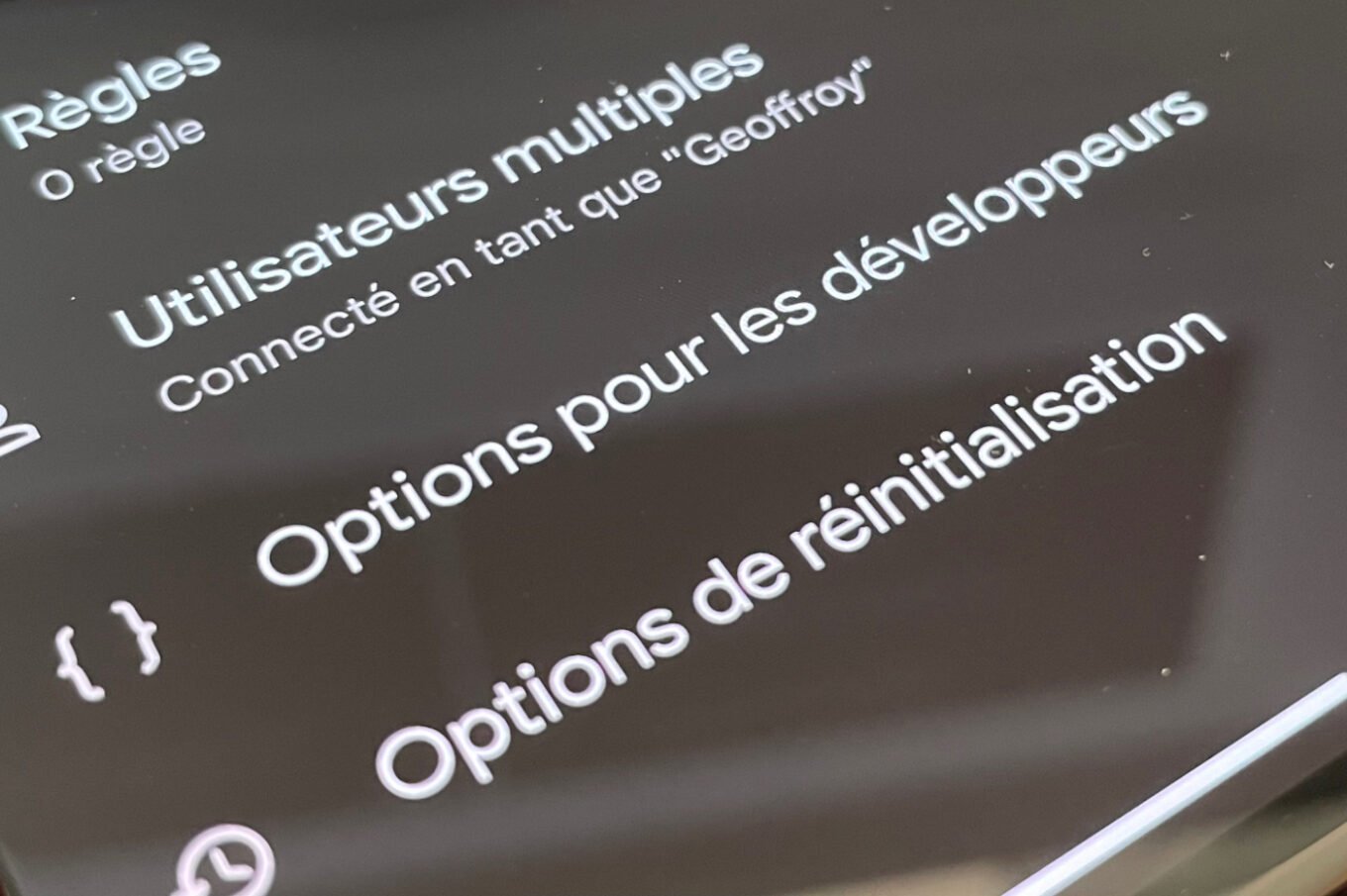
2. Attiva il debug USB
Ora che le opzioni per gli sviluppatori sono attivate sul tuo smartphone, devi attivare il Debug USB. È grazie a questa opzione che il tuo smartphone Android sarà autorizzato a comunicare con il tuo computer una volta che i due dispositivi sono stati collegati utilizzando un cavo.
Per attivare il debug USB, aprire il Impostazioni, Immettere il menu Sistema, e vai al Opzioni degli sviluppatori. Quindi scorrere le opzioni proposte, quindi nella sezione Debug, Attiva l’opzione Debug USB.
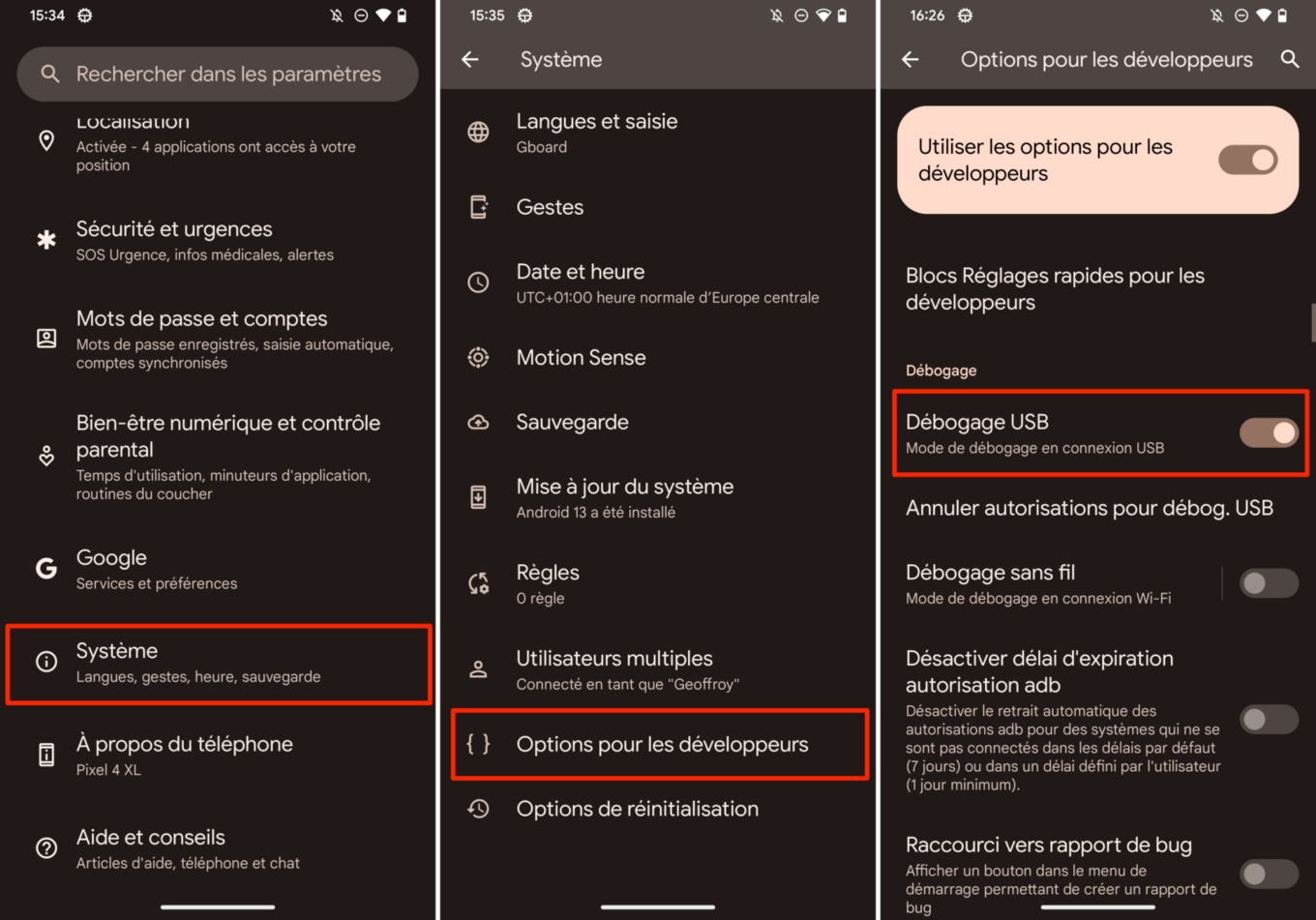
3. Scarica il componente SDK Platform-Tools
Ora è necessario scaricare il componente Strumenti della piattaforma SDK per Windows sul tuo PC. Dovresti quindi prendere un archivio zippato Platform-tools_rxx.X.X-Windows.cerniera lampo (dove la x rappresenta il numero di versione). Disziptare il contenuto di questo file sul disco rigido. Per fare ciò, fai clic con il pulsante destro del mouse sull’archivio zippato e scegli Estrarre tutto. Quindi selezionare la directory di backup in cui verrà memorizzato il contenuto dell’archivio.
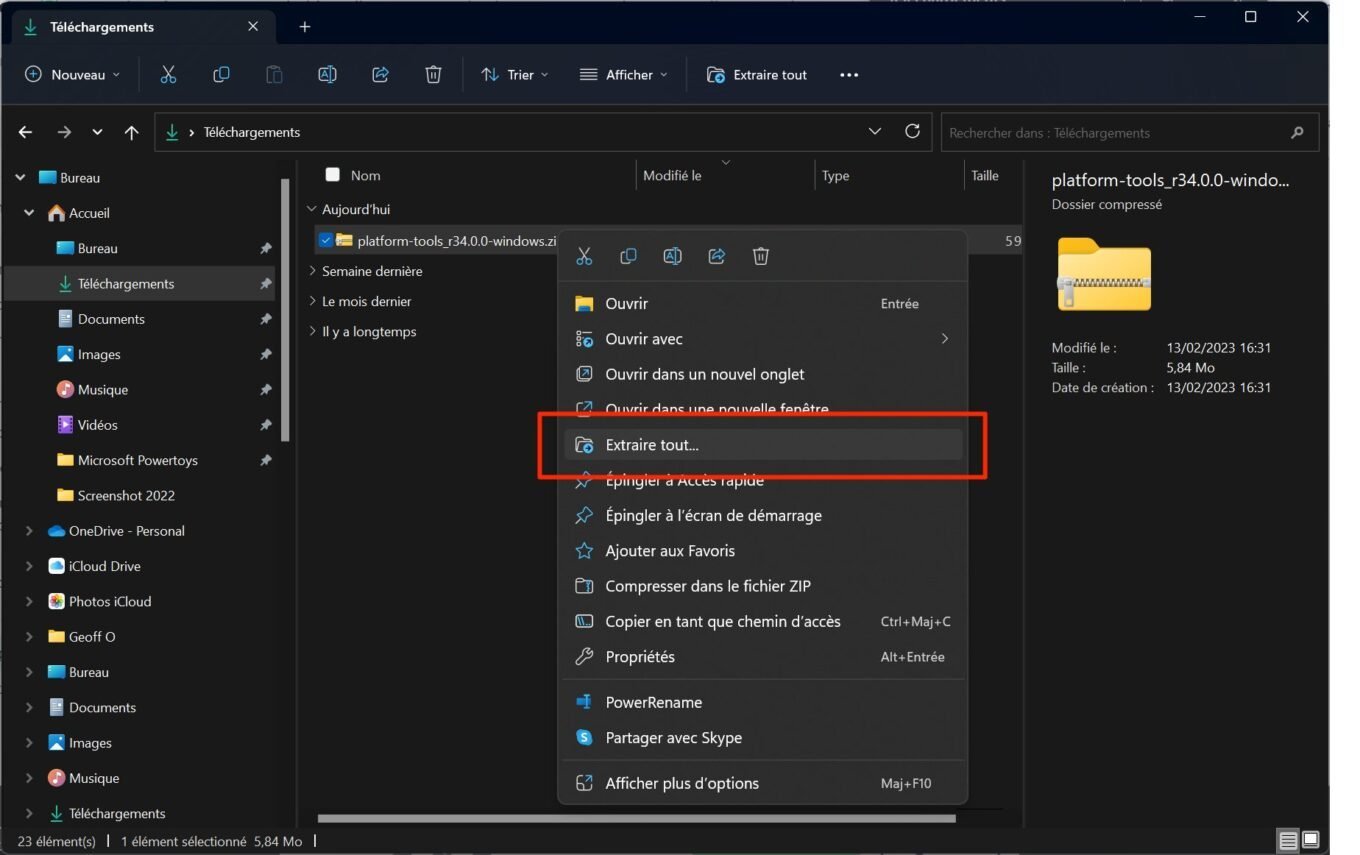
4. Apri il prompt dei comandi nella directory ADB
Ora entra nel repertorio Platform-tools_rxx.X.X-Windows che hai appena raccolto, poi nel repertorio Piattaforma. Clicca ora in barra degli indirizzi Windows File Explorer, immettere Cmd e convalidare premendo il tasto Entrata della tastiera.
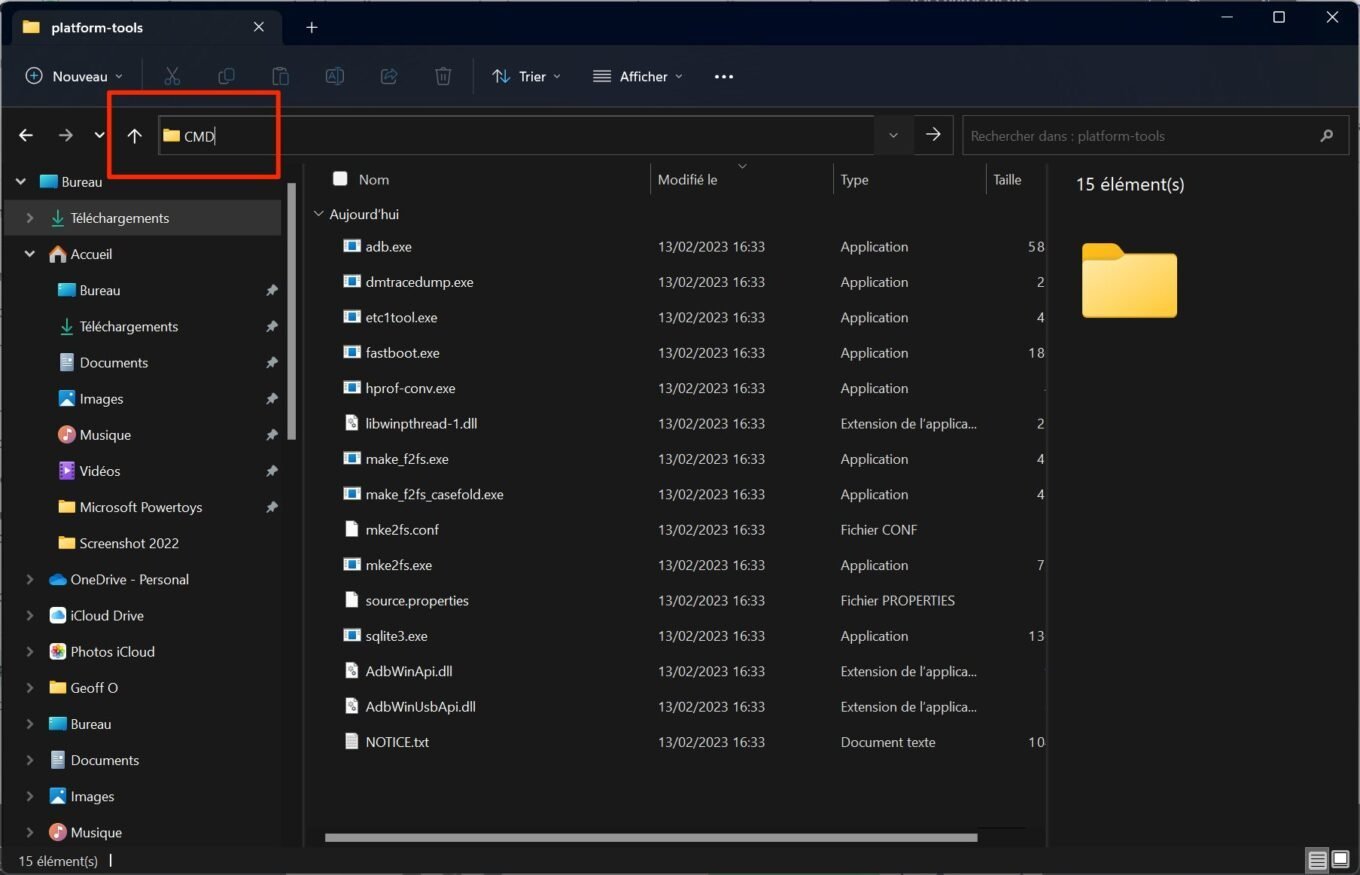
Una finestra delPrompt dei comandi di Windows dovrebbe quindi aprire automaticamente nella directory Piattaforma, lasciandoti così la possibilità di lanciare gli ordini.
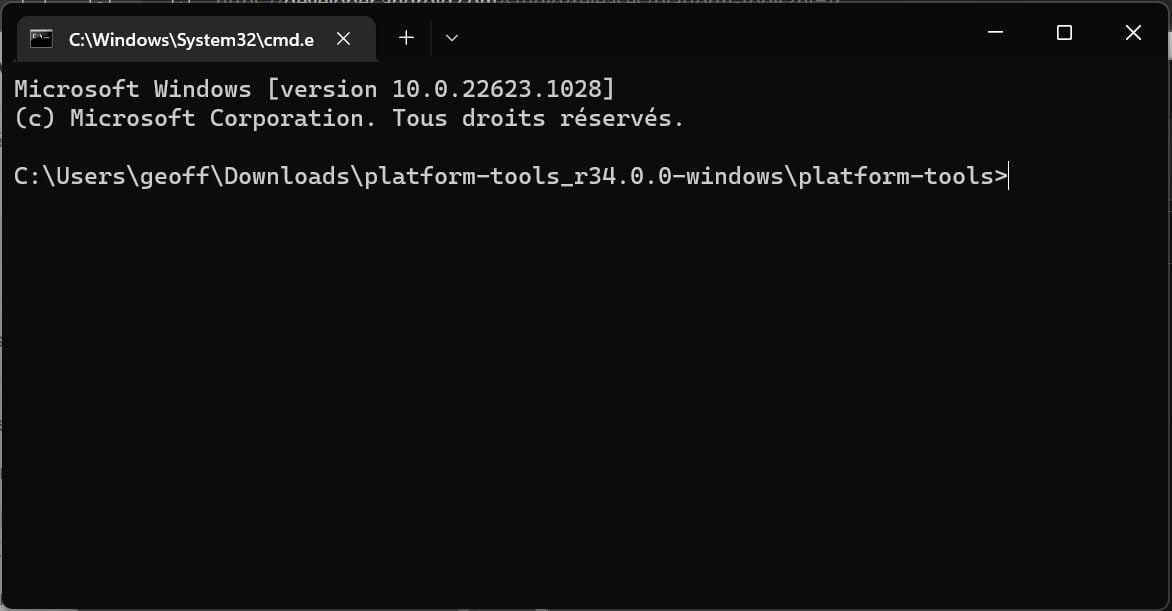
5. Collega il tuo smartphone al tuo PC
Ora collega il tuo smartphone Android al tuo PC utilizzando un cavo, quindi nella finestra del prompt dei comandi che è appena stato aperto nella directory Piattaforma, Digitare il comando Dispositivi ADB e convalidare.
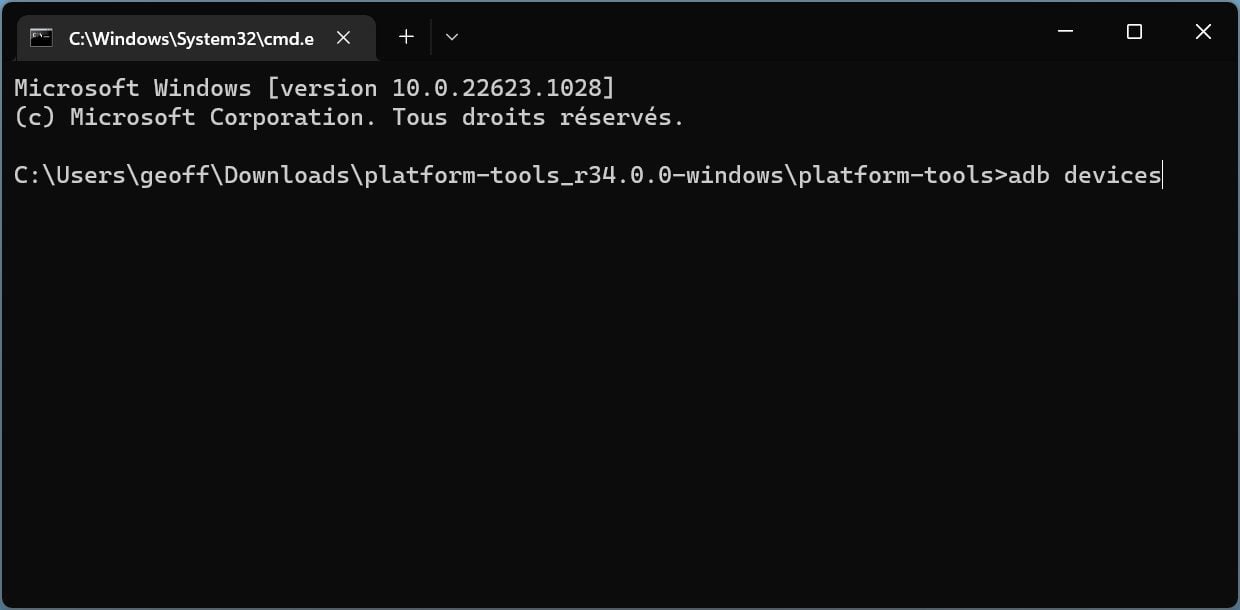
Un avviso Autorizza il debug USB viene quindi visualizzato sullo schermo dello smartphone. Controlla l’opzione Consenti sempre questo computer e premere Permettere.
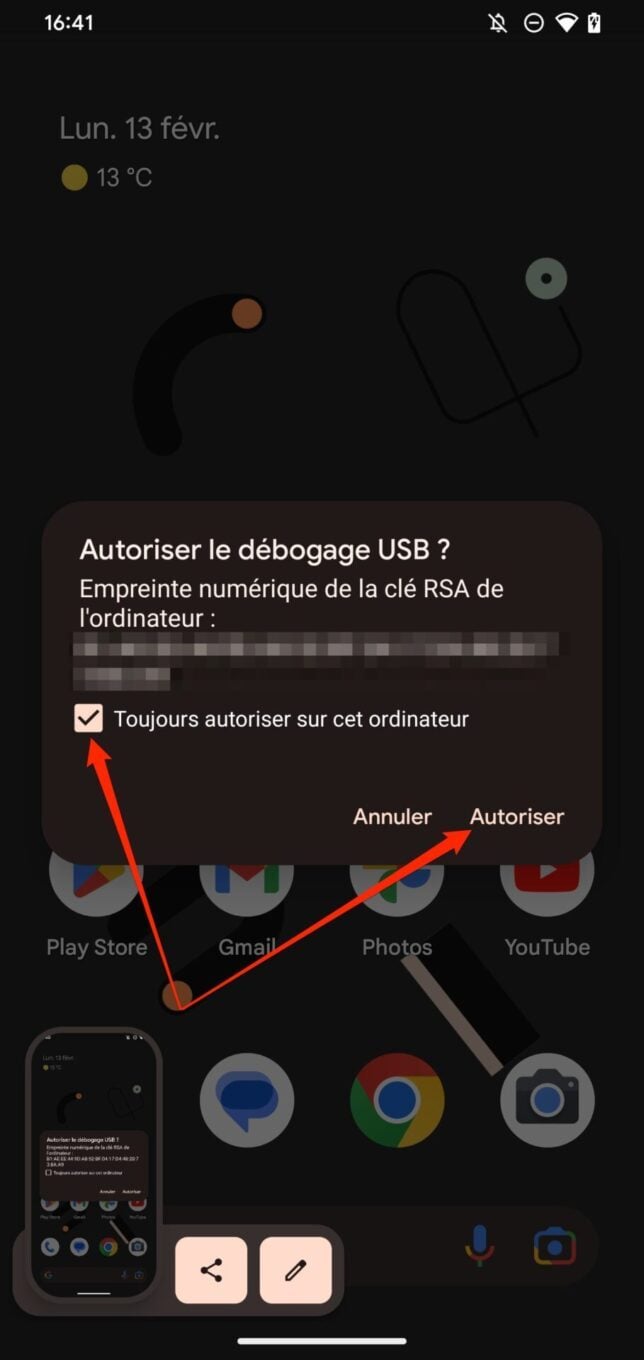
Il prompt dei comandi dovrebbe quindi visualizzare la menzione Lista dei dispositivi collegati così come il numero di serie dello smartphone collegato al tuo PC.
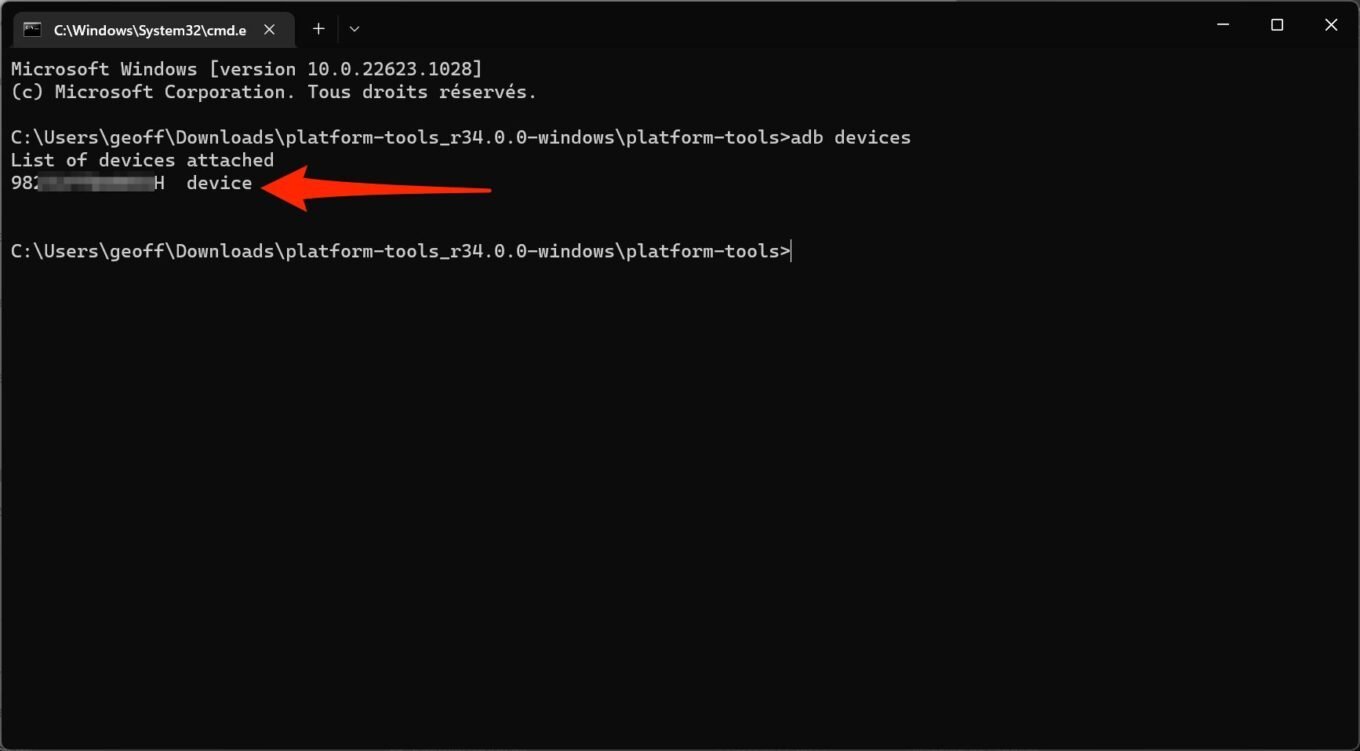
Il tuo smartphone Android è ora connesso al tuo computer tramite Android Debug Bridge.
Se il tuo smartphone non viene rilevato con ADB ..
Lo smartphone potrebbe non essere rilevato automaticamente con ADB. In questo caso, è senza dubbio un problema pilota. Per aggiornare il driver necessario per Windows per riconoscere lo smartphone, fare clic con il pulsante destro del mouse sul menu di avvio di Windows e aprire il Gestione dispositivi. Quindi fare clic con il tasto destro sul tuo smartphone nell’elenco dei dispositivi rilevati, quindi selezionare Aggiorna il driver. Quindi scegli di cercare il driver online. Windows si occuperà della ricerca, scaricare e installare automaticamente l’ultimo driver disponibile.
In tal caso utilizzare ADB ?
Ora che sai come comunicare il tuo smartphone Android con il tuo computer, puoi eseguire molte operazioni di manutenzione sul tuo smartphone direttamente dal tuo PC. È possibile, ad esempio, è possibile installare applicazioni dal loro file APK direttamente dal prompt dei comandi di Windows. Ecco la dimostrazione.
Inizia spostando i file APK da installare nella directory della piattaforma. Quindi nella finestra delPrompt dei comandi Aperto nel repertorio Piattaforma (Vedi passaggio 4), digita il comando ADB Installa Nomdevo il tuo Applipli.APK.
Nel nostro esempio, vogliamo installare il negozio F-Droid alternativo, il cui APK è chiamato F-Droid.APK. Il comando per immettere ADB per installare il file sarà quindi ADB Installa F-Droid.APK. Il prompt dei comandi dovrebbe quindi visualizzare Esecuzione di installazione in streaming, Quindi indicare il messaggio Successo Per indicare la giusta installazione dell’applicazione. Ricorda di riavviare lo smartphone in modo che le modifiche al dispositivo siano prese in considerazione correttamente.