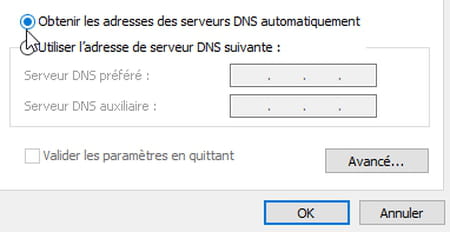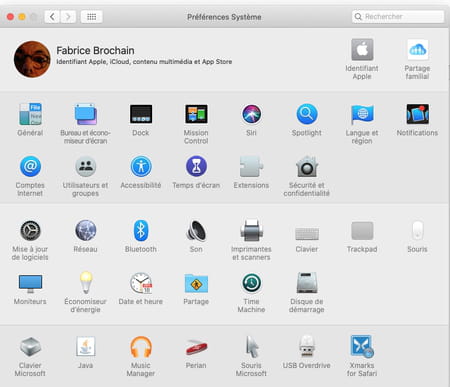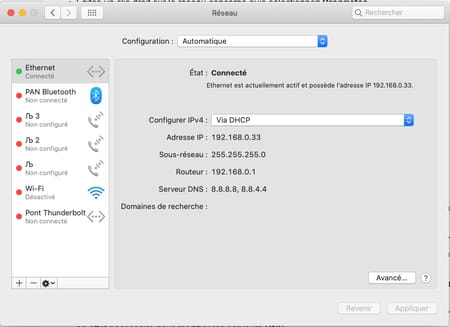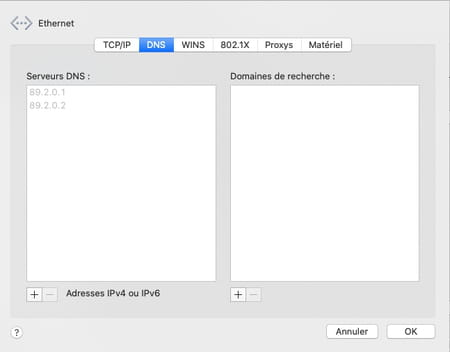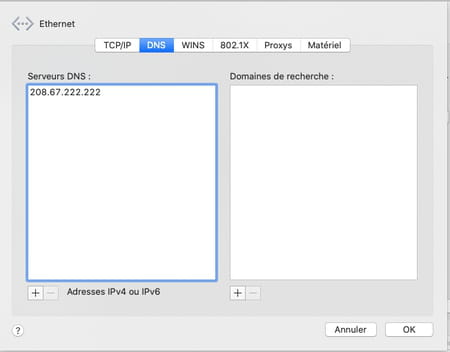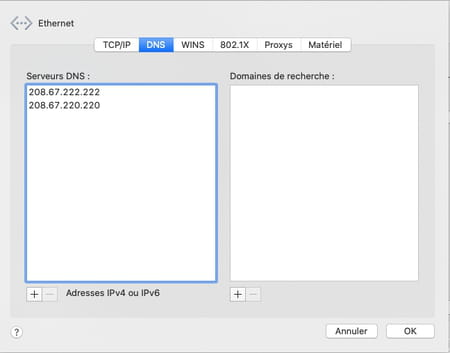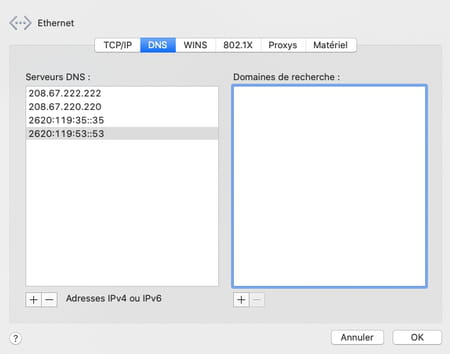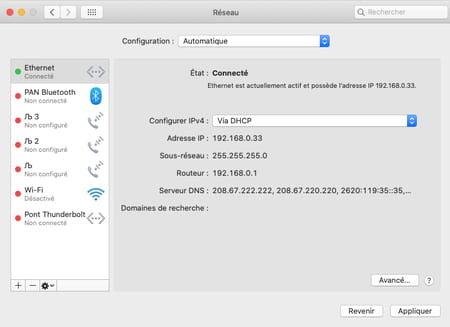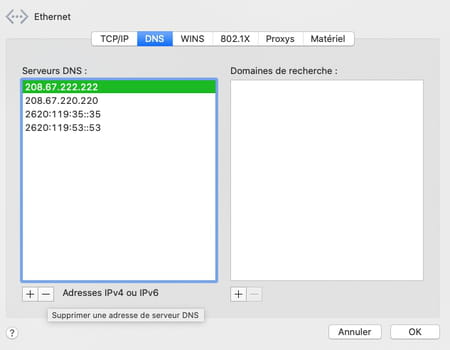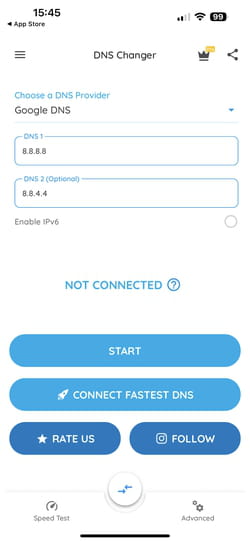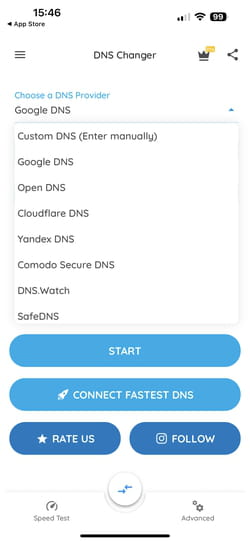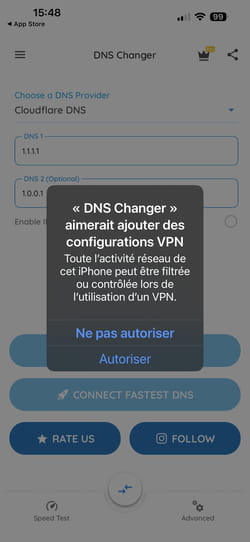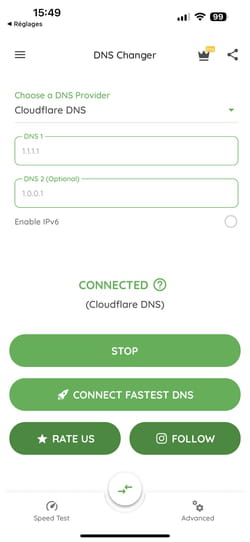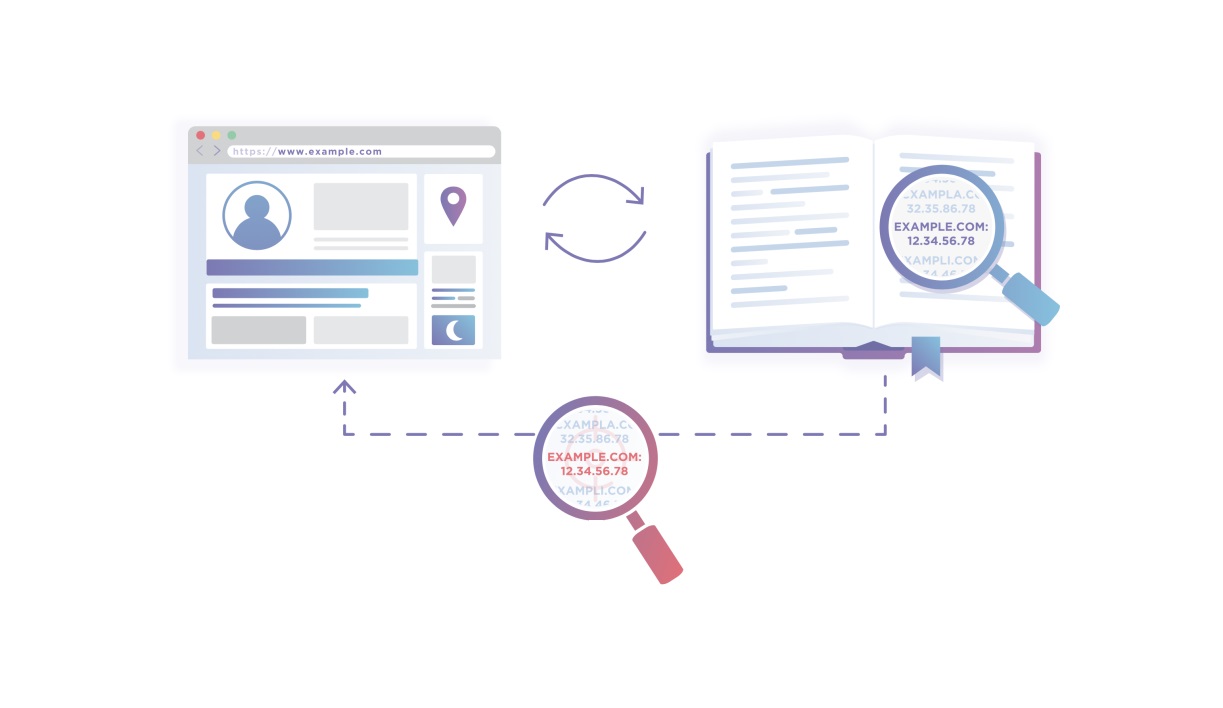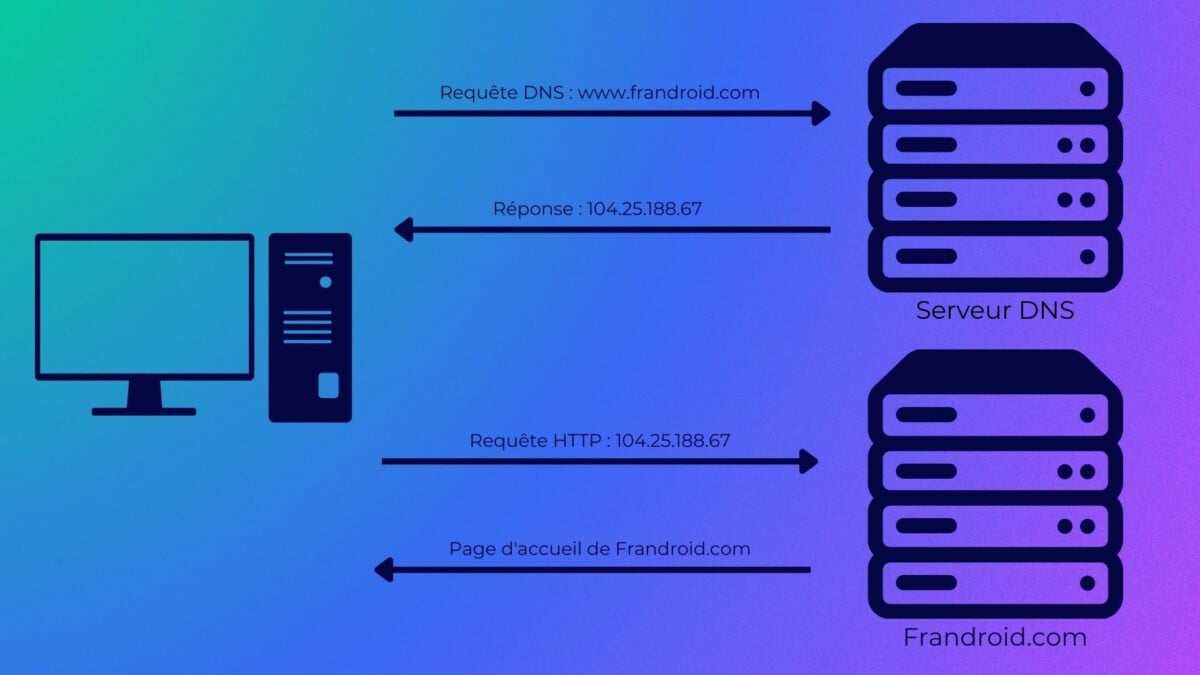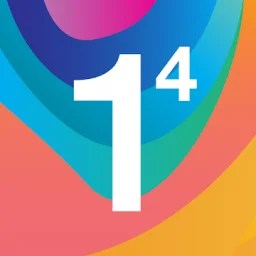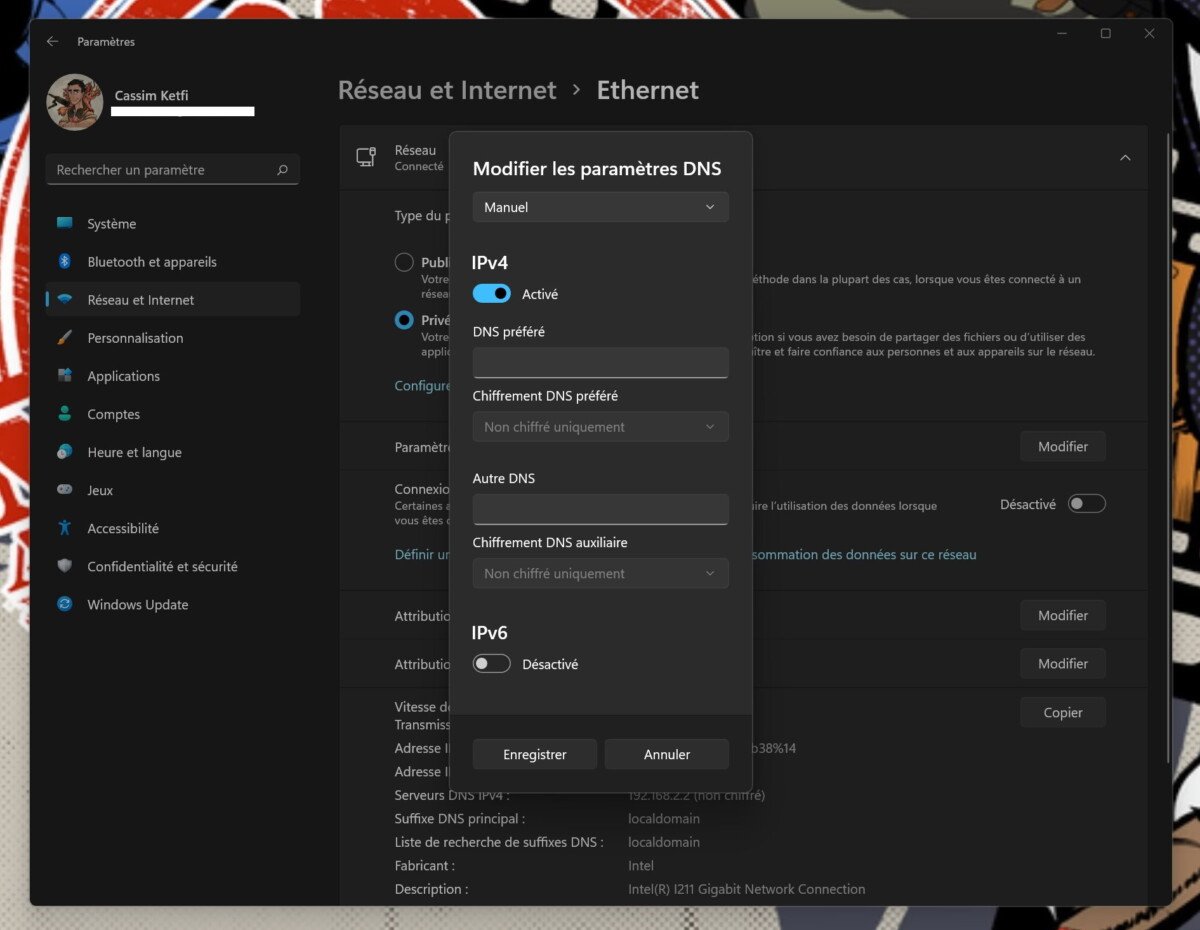Cambia DNS: il metodo semplice per PC, Mac, Android e iOS, come cambiare il tuo DNS su Android
Come cambiare il tuo DNS su Android
Contents
- 1 Come cambiare il tuo DNS su Android
- 1.1 Cambia DNS: il metodo semplice per PC, Mac, Android e iOS
- 1.2 Come scegliere un server DNS gratuito ?
- 1.3 Come modificare il server DNS con Windows ?
- 1.4 Come modificare il server DNS su Mac ?
- 1.5 Come cambiare il server DNS su Android e iOS ?
- 1.6 Come cambiare il tuo DNS su Android
- 1.7 Perché cambiare il tuo DNS ?
- 1.8 Cambia DNS su Android
- 1.9 Cambia DNS su Windows, Android, iPhone: come accedere a un web senza censura e più veloce
- 1.10 Cos’è un server DNS ?
- 1.11 Potenziali problemi
- 1.12 Quale server DNS scegliere ?
- 1.13 Come modificare il server DNS su Android ?
- 1.14 Come modificare il server DNS su iPhone e iPad ?
- 1.15 Come modificare il server DNS su Windows 10 ?
- 1.16 Come modificare il server DNS su Windows 11 ?
Una volta concesse le autorizzazioni, vengono applicati i DN che hai scelto. Puoi lasciare l’applicazione.
Cambia DNS: il metodo semplice per PC, Mac, Android e iOS
Per accelerare la navigazione sul Web o bypassare le limitazioni impostate dal provider di accesso a Internet, è nell’interesse modificare i server DNS. Un’operazione semplice, veloce, reversibile e sicura, qualunque cosa il dispositivo utilizzasse.
- Scegli un server DNS gratuito
- Cambia il server DNS con Windows
- Modifica il server DNS su Mac
- Cambia il server DNS su Android e iOS
Tutti i server di hosting siti Web hanno il proprio indirizzo IP sul Web. Tuttavia, poiché non è facile conservare una serie di figure (come 216.58.215.46), ad ogni indirizzo IP corrisponde a un nome di dominio (come Google.com a cui questo indirizzo IP è collegato). È a questo scopo che sono stati sviluppati i server DNS (per il sistema di nomi di dominio o il sistema di nomi di dominio in francese). Questi servizi sono paragonabili alle directory immense che stabiliscono la corrispondenza tra l’URL (gli “indirizzi”) dei siti come li conosci (come www.come funziona.netto) e i loro indirizzi IP sulla rete. Un po ‘come una directory telefonica crea il collegamento tra il nome di un abbonato e il suo numero di telefono.
In generale, non devi preoccuparti dei server DNS. Quando il tuo computer, smartphone o tablet si connette a Internet, il provider di accesso che fornisce la connessione configura automaticamente i propri server DNS sul dispositivo. Ma non sono i migliori, né i più veloci. Inoltre, alcuni stabiliscono il filtro (elenchi neri) che vietano l’accesso a determinati siti (in particolare quelli che offrono download illegali). Fortunatamente, è possibile modificare le impostazioni per utilizzare i server DNS di tua scelta. È possibile utilizzare DNS alternativo, gratuito e molto più efficiente, modificando le impostazioni associate sul tuo computer o dispositivo mobile. Non solo accelererai la navigazione su Internet, ma, inoltre, il cambiamento dei server DNS può consentire di accedere ai siti Web che il tuo fornitore di servizi Internet ha bloccato per vari motivi.
Come scegliere un server DNS gratuito ?
Numero di aziende sul Web offre servizi DNS gratuiti o a pagamento per i più impegnativi. Ecco una selezione dei server DNS gratuiti e veloci più apprezzati, ogni volta, con indirizzi IPv4 e IPv6 IPv6, le due versioni correnti del protocollo IP, dei due server DNS (il “primario” o “priorità” e “il ausiliario”). Puoi provarli tutti senza paura. Le modifiche apportate sono tutte reversibili. Quando si entrano, puoi copiarli negli appunti per attaccarli nel campo appropriato senza commettere un errore di battitura.
Google Public DNS
Opendns
Cloudflare
DNS.Orologio
- IPv4: 84.200.69.80 E 84.200.70.40
- IPv6: 2001: 1608: 10: 25 :: 1C04: B12F E 2001: 1608: 10: 25 :: 9249: D69b
Come modificare il server DNS con Windows ?
La modifica dei server DNS in Windows 10 viene eseguita nelle impostazioni del sistema. Un’operazione relativamente semplice.
- Clicca su Il menu di avvio di Windows, in basso a sinistra della barra delle applicazioni, quindi Impostazioni (l’icona degli ingranaggi). Puoi anche utilizzare la scorciatoia da tastiera Windows+i Per accedere direttamente alle impostazioni di Windows. Nella finestra Impostazioni che viene visualizzato, fare clic su Network e internet. Scorri verso il basso e fai clic su Centro connessioni di rete e condivisione.
- Nell’otturatore sinistro di Centro connessioni di rete e condivisione, clicca sul link Modifica le impostazioni della scheda.
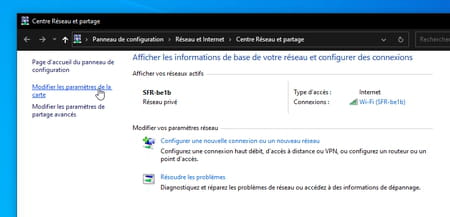
- Fai clic sul pulsante a destra -mouse sulla connessione utilizzata per connettersi a Internet (senza fili O Ethernet). Nel menu contestuale che appare, scegli Proprietà.
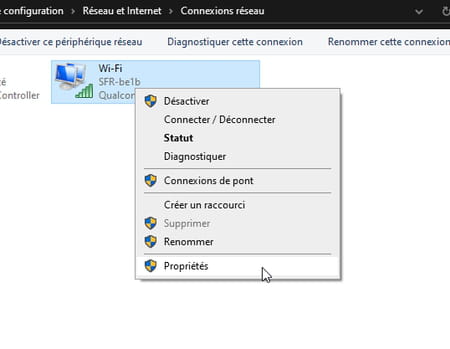
- Viene visualizzata una nuova finestra sullo schermo. Selezionare Internet Protocol versione 4 (TCP/IPv4) Nell’elenco quindi fare clic sul pulsante Proprietà.
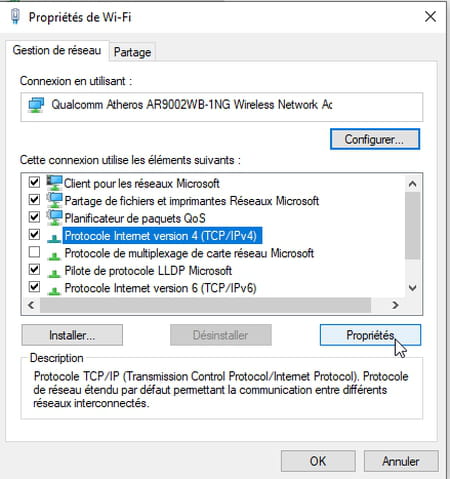
- Nella parte inferiore della finestra Proprietà, Selezionare la casella Utilizzare il seguente indirizzo DNS Server. I campi in basso, fino ad ora grigio, diventano accessibili.
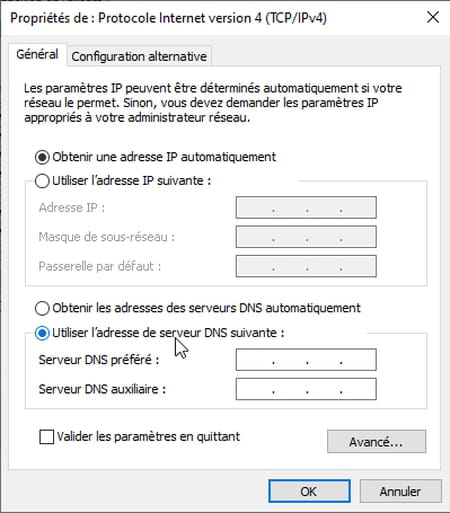
- Nel campo Server DNS preferito, Immettere il primo indirizzo del server DNS che hai mantenuto. Per esempio 8.8.8.8 Per Google. Non c’è bisogno di cogliere i punti che separano le cifre. Usa la chiave freccia destra della tastiera per cambiare le caselle.
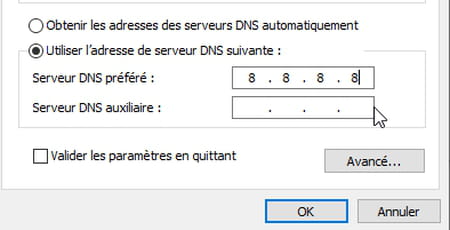
- Nel campo Server DNS ausiliario, Indicare il secondo indirizzo del server DNS scelto, per Google 8.8.4.4. Convalida facendo clic sul pulsante OK.
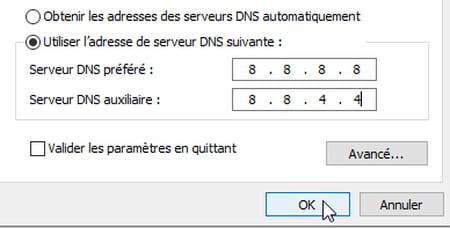
- Ripeti queste operazioni per il protocollo IPv6. Per fare questo, nella lista delle finestre Proprietà di (Ethernet o Wi-Fi A seconda della connessione), seleziona Internet Protocol versione 6 (TCP/IPv6) e fare clic su Proprietà.
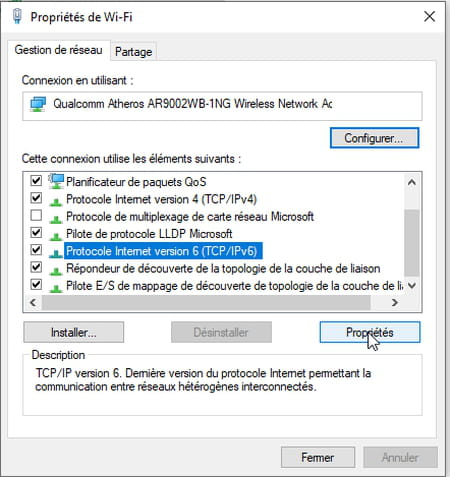
- Nella parte inferiore della finestra Proprietà, Selezionare la casella Utilizzare il seguente indirizzo DNS Server. I campi in basso, fino ad ora grigio, diventano accessibili.
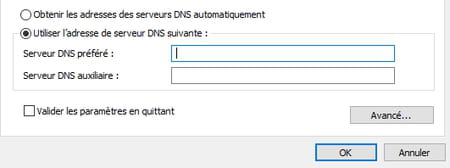
- Nel campo Server DNS preferito, Immettere il primo indirizzo del server DNS che hai mantenuto. 2001: 4860: 4860 :: 8888 Nel nostro esempio con Google.
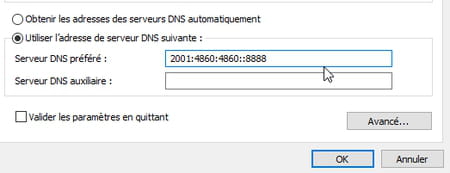
- Nel campo Server DNS ausiliario, Indicare il secondo indirizzo del server DNS scelto, per Google 2001: 4860: 4860 :: 8844. Selezionare la casella Convalida i parametri lasciando Quindi fare clic sul pulsante OK. Windows analizzerà immediatamente le modifiche apportate e ti avviserà in caso di errore (nessuno è immune alla digitazione).
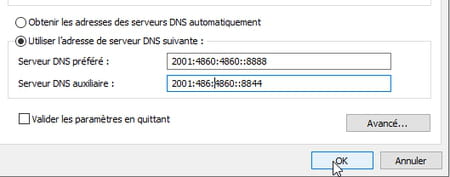
- Ora puoi testare la tua connessione e verificare che sia più veloce. Se questo non ti va bene, puoi provare altri server DNS inserendo gli indirizzi che corrispondono a loro o tornano alla configurazione originale. Per fare questo, fai semplicemente clic sull’opzione Ottieni automaticamente gli indirizzi dei server DNS nel Proprietà Protocolli IPv4 e IPv6.
Come modificare il server DNS su Mac ?
Introdurre nuovi server DNS per migliorare la velocità di surf su macOS non rappresenta la minima difficoltà. Tutte le modifiche sono apportate dal pannello delle preferenze di sistema.
- Fai clic sul menu Mela in alto a sinistra del cercatore e scegli PreferenzeSistema. Nel pannello di regolazione che si apre, fai clic su Rete.
- La nuova finestra visualizzata presenta le connessioni di rete con, nella parte superiore dell’elenco, quella che è attiva in questo momento. Fai clic sul pulsante Avanzare In basso a destra della finestra.
- Nella nuova pagina che appare, selezionare la scheda DNS. A sinistra, gli indirizzi della priorità e dei server DNS ausiliari del provider Internet sono inclusi a sinistra. Fai clic sul pulsante + posizionato a sinistra di Indirizzi IPv4 o IPv6.
- Immediatamente i due indirizzi precedentemente indicati scompaiono. Immettere il primo indirizzo del server DNS che hai mantenuto. Per esempio 208.67.222.222 Per Opendns. Digita la chiave Entrata tastiera per convalidare.
- Fare di nuovo clic sul pulsante + e ora inserisci anche l’indirizzo del server DNS ausiliario selezionato 208.67.220.220 Per Opendns e convalidare la pressione chiave Entrata della tastiera.
- Aggiungi gli indirizzi IPv6 della priorità e il servizio DNS ausiliario nel servizio DNS nello stesso modo in cui hai scelto. Fai clic sul pulsante OK.
- La finestra si chiude. Ora fai clic sul pulsante Fare domanda a Pannello di impostazione della rete MACOS. I tuoi nuovi parametri vengono immediatamente presi in considerazione.
- Ora puoi testare la tua connessione e verificare che le pagine Web vengano visualizzate più velocemente. Se questo non ti va bene, puoi provare altri server DNS inserendo gli indirizzi che corrispondono a loro o tornano alla configurazione originale. Per fare ciò, seleziona semplicemente ogni indirizzo inserito nelle impostazioni DNS e fai clic sul pulsante – collocato nell’elenco. Una volta rimossi tutti gli indirizzi, questi sono quelli forniti per impostazione predefinita dal tuo provider di accesso a Internet che si svolgono. Non dimenticare di fare clic su OK Poi Fare domanda a in modo che le modifiche siano prese in considerazione.
Come cambiare il server DNS su Android e iOS ?
iOS come Android ti consente anche di modificare i server DNS configurati per impostazione predefinita per indicare quelli di tua scelta. Entrambi hanno parametri specifici ai fini. Tuttavia, a seconda che il dispositivo sia collegato a una rete WiFi o su una rete mobile 3G/4G/5G, non è possibile apportare modifiche. Per assicurarti di utilizzare DNS trattenuto, è possibile utilizzare un’applicazione gratuita come DNS Modifica. Disponibile per Android e iOS, l’app funzionerà come VPN locale (attenzione, non fornisce i servizi di una vera VPN). È gratuito e ha pochissime pubblicità.
Installa prima la modifica dell’applicazione DNS sul tuo cellulare e aprila.
Dopo aver accettato le condizioni d’uso, appare una finestra. Prendi i campi DNS 1 E DNS 2 (opzionale) Il server DNS desiderato.
Puoi anche, premendo il Piccolo freccia blu posizionato sopra il primo campo, scegli un fornitore DNS dall’elenco che appare.
Quando viene effettuata la tua scelta, premi il pulsante Inizio. È necessario autorizzare l’applicazione per gestire le connessioni Internet del dispositivo (senza questo, non può funzionare).
Una volta concesse le autorizzazioni, vengono applicati i DN che hai scelto. Puoi lasciare l’applicazione.
Puoi trovare il DNS per impostazione predefinita in qualsiasi momento Fermare. Anche se la modifica DNS non è un’app VPN, è considerata tale nelle impostazioni Android e iOS. È quindi possibile vedere la sua attività nelle impostazioni VPN del sistema operativo.
Come cambiare il tuo DNS su Android
Cambiare i tuoi DN su un computer è un’operazione molto semplice. È anche su uno smartphone Android. Ecco come fare.
Quando ti connetti a Internet e si inserisce l’indirizzo di un sito Web, si carica e puoi fare quello che devi fare. Non pensi necessariamente a quello che sta succedendo dietro. Ad esempio, il tuo operatore sa quali siti visiti. È per questo motivo che, in alcuni paesi, possiamo ricevere un messaggio che indica che questo o quel sito è stato bloccato.
Cambiare DNS ti permette di aggirare questo tipo di problema. Realizzare questa operazione è abbastanza facile su un computer ma sapevi che puoi anche cambiare il tuo DNS sul tuo smartphone Android ? E l’operazione richiede solo pochi secondi. Ecco come fare.
Perché cambiare il tuo DNS ?
Ci possono essere diverse ragioni. Uno di questi è la velocità. Il server DNS offerto dal tuo operatore potrebbe non essere in buona forma, non aggiornato o sovraccarico. In effetti, perdi tempo a ricevere informazioni dai siti che desideri visitare. L’uso di un server DNS diverso può farti risparmiare tempo.
Modificare i tuoi DNS ti consente anche di proteggere la tua privacy poiché il tuo ISP registra la tua attività. Passando attraverso un altro server DNS rispetto a quello del tuo operatore, quest’ultimo non sa più cosa visiti. E puoi bypassare qualsiasi restrizione su determinati siti. Ciò può anche consentire l’accesso ai contenuti normalmente riservati a alcune regioni del mondo.
Cambia DNS su Android
- Apri le impostazioni del tuo smartphone Android, quindi vai a WiFi.
- A seconda del produttore del telefono, questo può variare, ma l’obiettivo è modificare le impostazioni di rete a cui si effettua attualmente l’accesso.
- Una volta nelle impostazioni di rete in questione, cerca IP o parametri avanzati e poi passa da DHCP a statico.
- Lì, sotto la sezione DNS 1, immettere 8.8.8.8 e sotto DNS 2, 8.8.4.4.
- Non dimenticare di salvare le modifiche.
- Il dispositivo si disconnetterà per alcuni secondi e quindi si riconnetterà.
Perché 8.8.8.8 e 8.8.4.4 ?
Questi sono server Google DNS. Questi sono pubblici e gratuiti e Google Public Resolvers utilizza DNSSEC, il che aiuta a garantire che le risposte siano autentiche e di sicurezza sicura.
Puoi usare gli indirizzi DNS che desideri, ovviamente. Citerà per esempio 1.1.1.1 e 1.0.0.1, quelli di Cloudfare, 208.67.222.222 e 208.67.220.220, quelli di Opendns o 9.9.9.9 e 149.112.112.112, quelli di Quad9.
DNS gratuito o pagato, che differenza ?
Questi server DNS sono gratuiti ma sono pagati. Cosa offrono ? Meglio ? Dipende dai bisogni e dalle preferenze. I server DNS a pagamento offrono spesso funzionalità e opzioni di personalizzazione aggiuntive per ottimizzare il traffico e il gangway. Questi spesso consentono anche di scegliere un server vicino a te, per risparmiare più tempo.
- Perché cambiare il tuo DNS ?
- Cambia DNS su Android
- Perché 8.8.8.8 e 8.8.4.4 ?
- DNS gratuito o pagato, che differenza ?
- Il logo Android sta facendo un restyling e offre un nuovo bugdroid 3D
- Questa nuova app di prelievo ti consente di inviarti DM
- Dovresti attivare la nuova modalità di lettura di Google per Android
Cambia DNS su Windows, Android, iPhone: come accedere a un web senza censura e più veloce
Il server DNS è il primo intermediario tra i nostri dispositivi e il sito Web. A seconda del suo fornitore, questo può causare problemi. Con questa cartella, saprai di più su questo elemento chiave del Web, quale server scegliere di navigare più velocemente e come configurare il tuo smartphone Android o iOS o il suo PC.
Cambiare DNS è un’idea che si presenta regolarmente. Ciò consente in particolare di sfuggire a una forma di censura o talvolta accelerare la navigazione sul web. È anche un buon riflesso quando si perde l’accesso al web, specialmente nel caso di una rottura arancione.
Cos’è un server DNS ?
Dns per Domain Name System designa il sistema messo in atto per rendere l’equivalenza tra l’URL scritto nel testo (“www.Frandroid.com »ad esempio) e gli indirizzi IP dei server nascosti sotto questi URL. Per dirla semplicemente, il server DNS è una directory dei siti su cui navigare.
Senza entrare nei dettagli, ecco succintamente come funziona questo sistema.
L’utente inserisce un indirizzo Web nel suo browser (qui ” www.Frandroid.com ), Il dispositivo invierà quindi una richiesta al server DNS, per impostazione predefinita quella del suo operatore, che guarderà il suo registro e restituirà l’indirizzo IP del server corrispondente in risposta. Il dispositivo può quindi inviare la richiesta HTTP al server in questione e accedere al sito Web.
Potenziali problemi
Questa breve spiegazione per il funzionamento del DNS ha diverse implicazioni.
La tua richiesta può essere intercettata
Innanzitutto, capirai, ogni volta che digiti un URL nella barra degli indirizzi del browser, viene inviato al server DNS. Queste richieste sono generalmente fatte ” chiaro “, che significa che un intermediario può essere posizionato tra te e il server e agire maliziosamente.
Un altro tipo di diversione è possibile. Se digiti un URL erroneo che non vede di nuovo su nessuna pagina Web, il fornitore DNS può invece scegliere di visualizzare una pagina a sua scelta, ad esempio la home page di un sito che visualizza gli annunci pubblicitari.
Allo stesso modo, il server DNS può registrare le richieste dei dispositivi per creare un profilo e eventualmente tagliarlo con altri dati, se si sono clienti di altri servizi del fornitore di server DNS utilizzato.
Possiamo censurare parte del web
Non tutti i server DNS offrono lo stesso registro. In effetti, la legge di uno stato può ad esempio obbligare il fornitore di un server DNS a rimuovere determinati indirizzi dal registro. Questo è il caso in Francia in cui il tribunale giudiziario di Parigi (al momento dell’istanza del tribunale de Grande) ordinò agli operatori francesi di eliminare l’indirizzo del sito di Pirate Bay dai loro server DNS.
Fortunatamente, è possibile cambiare semplicemente il tuo server DNS e quindi sfuggire alla censura di Internet in Francia e proteggerti.
Quale server DNS scegliere ?
Configurare un server DNS alternativo a quello del suo operatore può risolvere questi diversi problemi e Accelerare anche l’accesso al web Grazie a un tempo di risposta migliore. Ma poi, quale server DNS dovrebbe scegliere ? C’è una scelta ampia e ne abbiamo selezionati alcuni.
Quad9
Quad9 è un’associazione non profit creata da IBM, PCH E Global Cyber Alliance. Il server DNS di Quad9 si concentra soprattutto sulla sicurezza, poiché il server analizzerà l’URL richiesto e impedirà i rischi se l’URL in questione indica un sito o un server dannoso. L’associazione, tuttavia, promette di non accettare alcuna forma di censura e quindi bloccerà nient’altro che contenuti dannosi (pagine contenenti un malware, virus, phishing tentato, ecc.).
I dati raccolti dal servizio sono anonimi e possibilmente condivisi con i partner di sicurezza, ma mai per scopi di marketing.
- L’indirizzo del server IPv4: 9.9.9.9
- L’indirizzo IPv6: 2620: Fe :: Fe
- Https: https: // dns.Quad9.Net/DNS-Query
- TLS: TLS: // DNS.Quad9.netto
Cloudflare
CloudFlare ha ottenuto l’indirizzo IP più semplice al mondo e lo ha attribuito al suo server DNS: 1.1.1.1. L’azienda promette con questo server DNS di fornire accesso al Web senza censura e più veloce della concorrenza.
Per quanto riguarda la privacy, CloudFlare ammette di riunire i dati degli utenti per migliorare i loro altri servizi, ma promette di non renderlo un altro uso commerciale, vendendoli agli inserzionisti, ad esempio.
- l’indirizzo del server: 1.1.1.1
- L’indirizzo IPv6: 2606: 4700: 4700 :: 1111
- Https: https: // dns.cloudflare.Com/dns-cq
- TLS: tls: // 1dot1dot1dot1.Cloudflare-DNS.com
Adguard DNS
AdGuerd è stata a lungo un’applicazione popolare su iOS per integrare un bloccante pubblicitario presso il navigatore Safari. La società ha esteso i suoi servizi alla creazione di un DNS e un servizio VPN. Questo è AdGuard DNS di cui parleremo qui. Il servizio promette sempre di bloccare pubblicità e tracker, ma anche di garantire la tua riservatezza non registrando la navigazione.
- l’indirizzo del server IPv4: 94.140.14.14
- L’indirizzo IPv6: 2A10: 50C0 :: AD1: FF
- Https: https: // dns.Adguard.Com/dns-cq
- TLS: DNS.Adguard.com
Come modificare il server DNS su Android ?
Modifica in un clic con CloudFlare
Per facilitare l’accesso al suo DNS, CloudFlare ha pubblicato un’applicazione su Android che consente di fare un clic per modificare i parametri del dispositivo. Questa applicazione dovrebbe in definitiva consentire la VPN gratuita all’azienda.
Android consente di configurare un server DNS alternativo per la connessione Wi-Fi, ma non per una connessione 3G/4G. Ecco come procedere in queste due situazioni.
1.1.1.1 + Warp: Internet veloce e sicuro
Una volta installata l’applicazione, fai clic sul pulsante centrale per attivare il DNS. L’applicazione è quindi davvero semplice da usare.
Su Android 9.0 torta o più
Da Android 9.0 PIE, la versione a rilascio nel 2018, Google offre una migliore gestione di DNS con modalità DNS privata, il che consente anche di garantire che la connessione al server. Se hai uno smartphone che utilizza questa versione, ecco la procedura da seguire.
- Vai ai parametri, quindi alla rete e a Internet, quindi alle preferenze avanzate e infine ai DN privati;
- Selezionare il nome host dal fornitore privato DNS;
- Indicare l’indirizzo host in base al servizio di scelta. Per esempio :
- 1dot1dot1dot1.Cloudflare-DNS.com per cloudflare
- DNS.Quad9.Net per Quad9.
Configurare un server DNS per Wi-Fi
Per personalizzare l’indirizzo del server DNS sulla connessione Wi-Fi, è necessario andare al impostazioni del suo dispositivo Android. Quindi vai alle impostazioni Wi-Fi, quindi segui il seguente approccio per ciascuna rete Wi-Fi:
- essere connesso alla rete Wi-Fi;
- Supporto lungo sul nome della rete Wi-Fi: modificare la rete;
- Apri le opzioni avanzate nella parte inferiore del menu;
- Modificare il parametro IP di DHCP in statico;
- Riempire il campo Indirizzo IP con l’indirizzo IP proposto;
- Riempi i campi DNS 1 e DNS 2 con due server DNS selezionati.
Si noti che il DNS 2 servirà come alternativa quando il DNS 1 non risponde.
Configurare un server DNS per reti 3G/4G
Android non offre semplici impostazioni di accesso per modificare le impostazioni DNS della connessione mobile. Fortunatamente, questa configurazione rimane possibile con una semplice applicazione.
Abbiamo scelto di utilizzare DNS Changing, un’applicazione gratuita e senza pubblicità che gestisce entrambi Connessioni mobili e connessioni Wi-Fi. Per funzionare, questa applicazione configura una VPN locale sullo smartphone.
L’uso è molto semplice, basta immettere gli indirizzi IP dei server scelti o per utilizzare l’opzione ” Indirizzi DNS predefiniti »Scegliere direttamente da un elenco di server DNS noti.
L’applicazione richiede quindi l’autorizzazione per creare la VPN locale e si occupa di tutto il resto.
Come modificare il server DNS su iPhone e iPad ?
Come su Android, iOS ti consente di configurare semplicemente una nuova rete DNS su una rete Wi-Fi. Per una rete 4G, il modo più semplice è ancora una volta passare attraverso la soluzione CloudFlare, disponibile gratuitamente sull’App Store.
Per regolare il DNS della tua rete Wi-Fi, inizia aprendo le impostazioni del tuo iPhone o del tuo iPad, quindi visitare le impostazioni Wi-Fi. Quindi fai clic su “I” a sinistra della tua rete.
Nella parte inferiore della pagina troverai un’opzione chiamata “Configura il DNS”. Clicca su di esso e passalo Manuale. È quindi possibile aggiungere un server e inserire indirizzi DNS personalizzati. Per finalizzare l’operazione, fare clic su registrare in alto a destra.
Come modificare il server DNS su Windows 10 ?
Su Windows 10, è possibile passare attraverso DN diversi a seconda della connessione. È quindi necessario cambiarli per ciascuna delle tue reti, anche quando è la stessa rete cablata o wireless o se ti avvicini a IPv4 e IPv6. In ogni caso, la manipolazione è la stessa e ripeti per ogni rete.
Innanzitutto, vai alle impostazioni del tuo computer (fai clic con il tasto destro sul logo Windows della barra delle applicazioni, quindi Impostazioni). Troverai un sottomenu dedicato a Network e internet, e infine il Centro connessioni di rete e condivisione.
Nel menu laterale della finestra che si apre, selezionare Modifica le impostazioni della scheda, quindi fai clic con il pulsante destro del mouse sulla connessione che ti interessa e vai alle sue proprietà.
Nelle proprietà della connessione, selezionare il protocollo a cui si desidera applicare il nuovo DNS (Internet Protocol versione 4 o Internet Protocol versione 6), quindi fare clic su Proprietà. Se ” Ottieni automaticamente gli indirizzi dei server DNS “È controllato, seleziona” Utilizzare il seguente indirizzo DNS Server »E completa le scatole del server DNS preferite e il server DNS ausiliario con l’IPS del tuo server DNS preferito.
Resta solo da fare clic su OK per convalidare le modifiche.
Come modificare il server DNS su Windows 11 ?
Le istruzioni per modificare il server DNS in Windows 11 sono molto semplici.
- Apri l’applicazione Impostazioni Windows 11;
- Nella scheda “Network and Internet”, scegli “Ethernet” o “Wi-Fi” a seconda della modalità di connessione;
- Fai clic su “Modifica” davanti alla menzione “Assegnazione del server DNS”;
- Seleziona “Manuel”;
- Controllare IPv4;
- Indicare l’indirizzo del server DNS selezionato (ad esempio “1.1.1.1 “);
- Se il server DNS indicato è compatibile, Windows 11 ti invita a utilizzare la crittografia DNS;
- Fai clic su “Salva” per convalidare la tua scelta.
Qui, ora puoi navigare più velocemente per Internet, evitando la possibile censura.
Un altro modo per evitare la censura è anche prendere una VPN. Frandroid Ora ha un comparatore VPN al fine di scegliere il miglior fornitore, se guardare il catalogo americano di Netflix per proteggere meglio la tua privacy.
Usi Google News (notizie in Francia) ? Puoi seguire i tuoi media preferiti. Seguire Frandroid su Google News (e numerama).