Come fare uno screenshot su Samsung Galaxy S6 (SM-G920F), come fare uno screenshot su Samsung Galaxy S6 Edge
Screenshot su Samsung Galaxy S6 Edge
Contents
5- Quinto passaggio:
Come fare uno screenshot su Samsung Galaxy S6 (SM-G920F)
È inoltre possibile utilizzare l’applicazione Schermale Sharer per acquisire e condividere uno screenshot semplicemente premendo il tasto Home. Lo consigliamo.
Come Samsung Galaxy S6 (SM-G920F) è un dispositivo Android, è possibile effettuare facilmente uno screenshot utilizzando il seguente metodo
- Premere e mantenere entrambi Il pulsante ON /OFF e il pulsante a basso volume (Su alcuni dispositivi con tasti fisici: il pulsante Home e il pulsante ON /OFF) per circa 2-4 secondi, per catturare lo schermo.
- Non appena si sente un segnale sonoro o vedi che lo schermo è stato catturato, rilasciare i pulsanti.
- Lo screenshot verrà quindi archiviato nella galleria di immagini, nella cartella dello screenshot.
- Premere e tenere premuto il pulsante ON /OFF per 2-4 secondi
- Scegli l’opzione per prendere lo screenshot se viene visualizzato
- Premere e tenere premuto il pulsante ON /OFF per 1 secondo
- Sfreriscimento del pulsante ON /OFF, premere e tenere premuto il pulsante Volume basso, entrambi per 2 secondi
- Il tuo screenshot dovrebbe ora essere preso. 🙂
Gli screenshot vengono salvati nella cartella dello screenshot e possono apparire nella galleria del telefono.
Screenshot su Samsung Galaxy S6 Edge

Come fare uno screenshot su Galaxy S6 Edge
Una caratteristica essenziale oggi su un telefono cellulare o un tablet è la possibilità di fare un immagine dello schermo, Vale a dire nell’immagine che appare sullo schermo in questo preciso momento sul tuo Samsung Galaxy S6 Edge.
Ci sono applicazioni in grado di eseguire questa funzione, ma per fortuna non è necessario installare un’applicazione aggiuntiva, come è incluso nel sistema operativo Android 5.0.2 (Lollipop) | Aggiornabile a 7.0 (Nougat).
Quando fai uno screenshot, puoi inviare WhatsApp, Tinder, Storia Instagram, foto di Facebook o immagine video nella memoria del tuo dispositivo Samsung.
Se, d’altra parte, si desidera registrare un video di ciò che viene visualizzato sullo schermo del tuo Samsung Galaxy S6 Edge, ad esempio per registrare una videochiamata, una storia o una pagina web o un pezzo di un video su Internet, puoi Segui il seguente tutorial: Salva la schermata Samsung Galaxy S6 Edge
Contenuti :
- Primo metodo
- Screenshot senza usare i pulsanti su Galaxy S6 Edge
- Come catturare una pagina intera in Samsung Galaxy S6 Edge ?
- Lo screenshot non funziona sul bordo Samsung Galaxy S6
- Istruzioni video
Primo metodo:
Se vuoi fare uno screenshot o “screenshot” per te Samsung Galaxy S6 Edge, devi seguire questi semplici passaggi:
Tempo stimato: 2 minuti .
Prima di tutto, andiamo allo schermo dove vuoi fare il immagine dello schermo del tuo Samsung Galaxy S6 Edge, sia una pagina web, un gatto o un’applicazione.

Esistono molto metodi: utilizzare il metodo nativo Android premendo contemporaneamente i tasti di alimentazione e volume a basso. Questo metodo potrebbe non essere disponibile, a seconda della versione software che hai.
E l’ultimo metodo attraverso il sistema pulito integrato nello strato di personalizzazione Samsung: consiste nel far scorrere il lato del palmo della mano sullo schermo sul lato destro a sinistra (o viceversa) del nostro bordo Galaxy S6 fino a ‘ Vediamo un lampo che indica che la cattura è stata eseguita. Questo metodo potrebbe non essere disponibile, a seconda della versione del software che hai.
Per prendere lo screenshot con questo gesto, devi prima attivarlo dalle impostazioni, andare alle impostazioni, fare clic su “Funzioni avanzate” e attivare il “Sposta il palmo per catturare”.
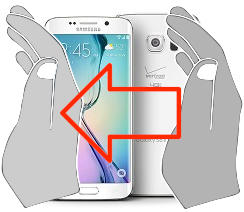
![]()
3- Terzo passaggio:
Lors de la prise de capture d’écran sur le Galaxy S6 edge, un flash s’affichera à l’écran, comme si une photo de l’écran avait été prise et selon la version du logiciel installé et le modèle ou la région, une barre noire s’affichera sur le bas de l’écran bas de l’écran à partir duquel nous pouvons ouvrir la capture d’écran, la modifier, la partager ou prendre une longue capture d’écran ou faire défiler la capture d’ schermo.
Altrimenti, una notifica silenziosa sembrerà che lo screenshot sia stato preso, possiamo fare clic su questa notifica per vederlo ed eseguire l’azione che desideriamo.

4- Quarto passaggio:
L’immagine catturata viene automaticamente registrata nella galleria del telefono/cellulare Samsung SM-G925F.
Puoi trovare la galleria di immagini nella schermata principale, dovrebbe avere un’icona fotografica, una foto istantanea o secondo la versione del software installato, è possibile che l’applicazione della galleria di immagini sia Google Foto, in questo caso cerca l’icona di una stella da quattro ranch con quattro colori, uno per ogni punto.

5- Quinto passaggio:
Apri la galleria di immagini, le immagini e le foto appariranno ordinate per data, fai clic su catturare Sia che tu abbia appena fatto sul tuo Galaxy S6 Edge e puoi modificarlo, tagliarlo o inviarlo ai tuoi contatti o tramite il tuo social network preferito.

Nota dell’utente Screenshot in Samsung Galaxy S6 Edge
4.12 su 10 (17 voti)






