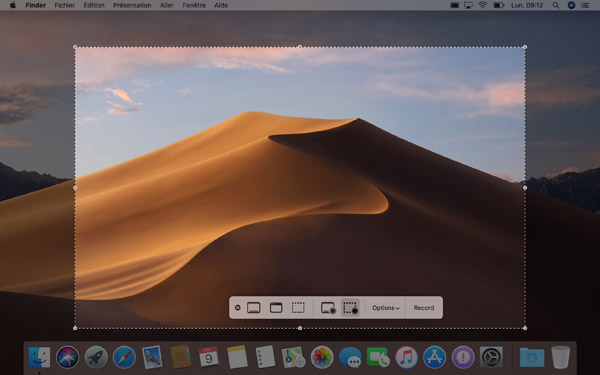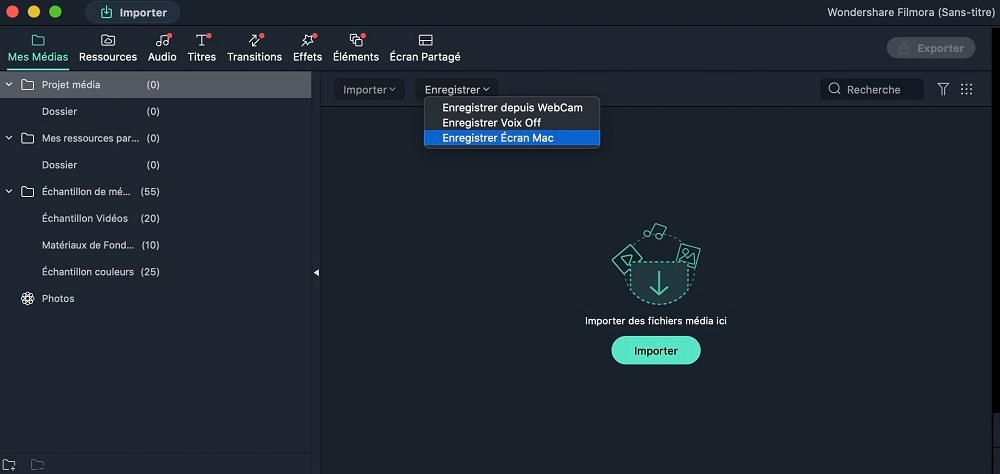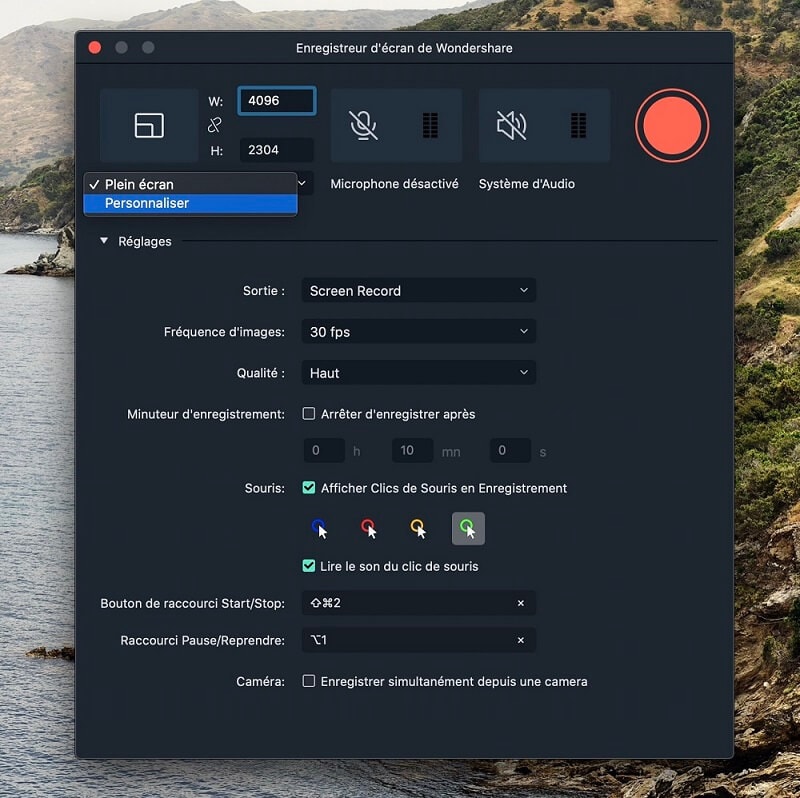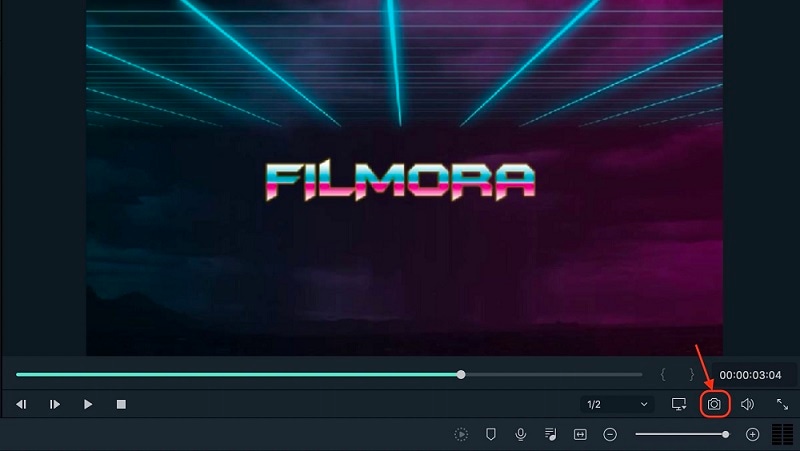Registrazione dello schermo Mac con suono: 3 modi per farlo, filma lo schermo su Mac: MacBook & iMac – Ionos
Screenshot video su Mac con facilità
Contents
- 1 Screenshot video su Mac con facilità
- 1.1 3 metodi per salvare facilmente lo schermo del Mac
- 1.2 Metodo 1. Salva la schermata Mac con il suo interno ed esterno tramite uno strumento professionale
- 1.3 Metodo 2. Registrazione Mac Mac utilizzando QuickTime
- 1.4 Metodo 3. Avvia una cattura video su Mac utilizzando la barra degli strumenti dello screenshot
- 1.5 Conclusione
- 1.6 Articoli popolari
- 1.7 Screenshot video MAC
- 1.8 I 5 migliori software di acquisizione video e la registrazione dello schermo per Mac
- 1.9 Il miglior software di registrazione dello schermo di acquisizione e schermo Mac
Passaggio 3: per interrompere il salvataggio della schermata Mac, fare clic sul pulsante “Stop Regising” nella barra dei menu.
3 metodi per salvare facilmente lo schermo del Mac
![]()
28 luglio 2023
- 1. Registrazione dello schermo Mac con uno strumento professionale��
- 2. Registrazione dello schermo Mac utilizzando QuickTime
- 3. Registrazione dello schermo Mac tramite la barra degli strumenti dello screenshot

Acquistane uno gratuitamente
Registratore dello schermo + convertitore video
Sebbene Mac abbia lo strumento di registrazione integrato come QuickTime, non cattura il suono del sistema e rilascia un file di grandi dimensioni. Se non sei soddisfatto della semplice registrazione dello schermo, Registratore dello schermo fonepaw è uno strumento avanzato in grado di salvare lo schermo Mac con il suo interno ed esterno.
Chiediamo di salvare lo schermo Mac per molte ragioni, a volte di registrare una visione di una conferenza come Microsoft Teams, a volte per registrare un evento Webcam, ecc. Quindi ci sono metodi che possono rendere la registrazione dello schermo Mac in efficienza ? Sì, naturalmente ! In questo articolo, ti presenteremo 3 modi semplici ma affidabili per aiutarti Crea screenshot video su Mac.
Prima di consultare i dettagli, vediamo la tabella comparativa di seguito di questi 3 metodi per filmare lo schermo Mac:
| Area registrata | Acquisizione video con suono | Produzione | Filma la webcam | Montaggio video | Altre modalità di cattura dei video Mac | |
| Fonepaw | Finestra personalizzabile, a schermo intero, fissata | Libero di scegliere | MOV, MP4, M4V, GIF | Solo/con lo schermo | ✅ | ✅ |
| Presto | Personalizzabile, schermo intero | Solo suono del microfono | Mov | Solamente | ✅ | ❌ |
| Barra degli strumenti dello screenshot | Personalizzabile, schermo intero | ❌ | ❌ | ❌ |
Metodo 1. Salva la schermata Mac con il suo interno ed esterno tramite uno strumento professionale
La prima cosa che pensiamo alla registrazione dello schermo Mac è ovviamente utilizzare gli strumenti forniti con il computer Mac. Tuttavia, questi strumenti integrati non consentono di scegliere liberamente l’immagine e l’origine audio da registrare. Se non soddisfano le tue esigenze, perché non provare più software professionale ?
In questo caso, Registratore dello schermo fonepaw è un’ottima scelta per l’acquisizione video su Mac. Come registratore professionale, questo software è libero di scegliere la fonte da acquisire. Inoltre, fornisce anche strumenti aggiuntivi per l’acquisizione di video Mac avanzata.
Le potenti caratteristiche del registratore dello schermo fonepaw
- Quattro formati di output video per la versione MAC: MOV, MP4, M4V, GIF;
- Registrazione dello schermo MAC con suono interno ed esterno;
- Mac Video Capture con webcam;
- Area personalizzata da catturare;
- Possibile eseguire le istantanee durante la registrazione dello schermo Mac;
- Fissare la finestra da salvare;
- Registrazione intorno o seguita il cursore del mouse;
- Disponibile dall’adeguamento della durata della registrazione e della registrazione.
Guida: salva il video dello schermo su Mac con Fonepaw Screen Recordur
Passaggio 1: scarica e installa il registratore dello schermo fonepaw per Mac. Nell’interfaccia principale, fare clic su “Videoregistratore” .

Passaggio 2: determinare la zona dello schermo Mac da registrare. Quindi attivare il suono interno/esterno che si desidera acquisire e regolare il volume audio. Puoi anche attivare la tua webcam come vuoi.
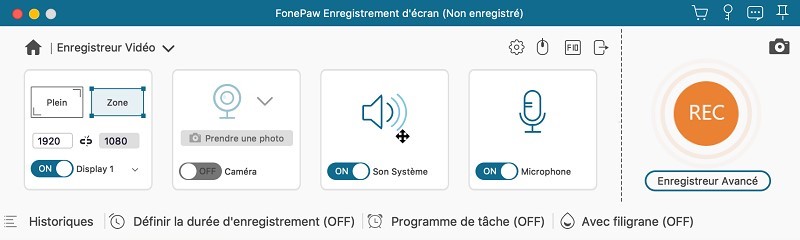
Passaggio 3: quando sei pronto per la registrazione dello schermo su Mac, fai semplicemente clic sul pulsante “Rec”. Durante il processo di acquisizione video Mac, è possibile utilizzare strumenti di annotazione per aggiungere note o immagini.

Passaggio 4: quando si desidera finire la registrazione dello schermo Mac, premere Il pulsante di arresto quadrato rosso. Se sei soddisfatto del video registrato dopo l’anteprima, fai clic su “Salva” per salvarlo.
�� Per saperne di più sul registratore dello schermo di Fonepaw, guarda il seguente video:
Metodo 2. Registrazione Mac Mac utilizzando QuickTime
Oltre a leggere i file multimediali, Presto è anche in grado di effettuare una registrazione dello schermo su Mac. Inoltre, può anche fare l’acquisizione video di webcam su Mac. Tuttavia, si noti che questo metodo registra solo il suono del microfono. Se si desidera salvare la schermata Mac con il suono interno, è necessario scaricare un’estensione audio.
![]()
Si accorse :
- Qui, ti spieghiamo come utilizzare QuickTime per fare una registrazione sullo schermo Mac con il suono del microfono. Se vuoi salvare il suono del tuo sistema Mac, puoi usare Soundflower Con Quicktime. Si prega di leggere la seconda parte di questo articolo per consultare i passaggi dettagliati: come salvare la schermata Mac con il suono interno ?
Passaggio 1: sul tuo computer Mac, trova QuickTime in “Finder”> “Applicazioni” e avvialo. Quindi, nella barra dei menu, fai clic su “File” e seleziona “Nuova registrazione dello schermo”.
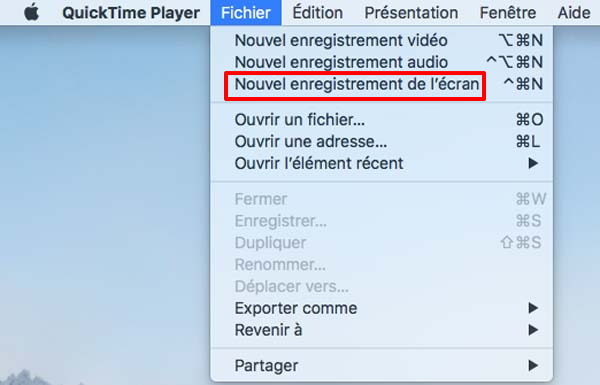
Passaggio 2: viene quindi visualizzata una casella di strumento di registrazione dello schermo. Fai clic sull’icona freccia a valle accanto al pulsante di registrazione rossa. Quindi, appare un menu. Qui puoi scegliere la fonte del tuo microfono.
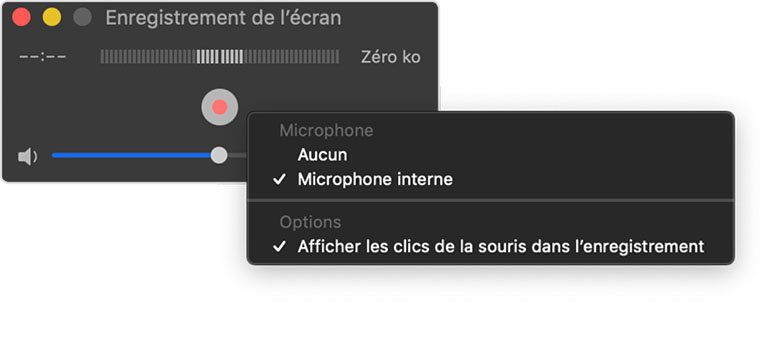
Passaggio 3: dopo l’impostazione della registrazione, fare clic su Il pulsante rosso Per avviare lo schermo dello screenshot con il suono su Mac. Quando si desidera interrompere l’acquisizione del video Mac, fai clic sull’icona Stop nella barra dei menu in alto.
![]()
Passaggio 4: una finestra video salvata viene visualizzata sullo schermo. Lì, puoi effettuare la semplice modifica e modificare il nome e il file di rilascio del video. Infine, fai clic su “Salva” e il video verrà salvato con successo.
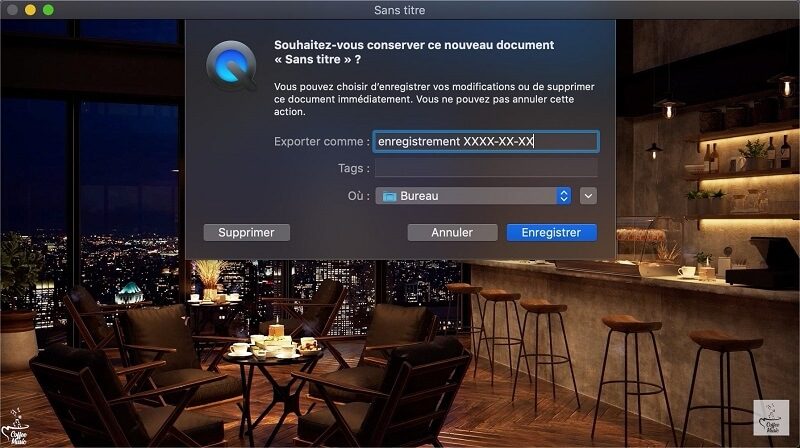
Metodo 3. Avvia una cattura video su Mac utilizzando la barra degli strumenti dello screenshot
Per gli utenti di MacOS Mojave e le versioni superiori, c’è ancora un modo: la barra degli strumenti dello screenshot per effettuare la registrazione dello schermo su Mac. Tuttavia, questo strumento ha anche i suoi limiti: non è in grado di registrare il suono interno e filmare la webcam.
![]()
Consiglio :
- Se vuoi soddisfare tutti i requisiti di registrazione MAC, puoi tornare alla sezione Registratore dello schermo fonepaw.
Per visualizzare questo strumento integrato, è necessario premere questi tre tasti contemporaneamente: Maj + Command + 5 . Successivamente, puoi scegliere di salvare lo schermo intero o una parte selezionata.
1. Salva lo schermo Mac
Passaggio 1: fare clic sul pulsante “Salva lo schermo intero” Nei comandi dello schermo. Il tuo puntatore si trasforma in una fotocamera.
Passaggio 2: fare clic su qualsiasi schermata per iniziare a salvare la schermata Mac o fare clic su “Salva” nei comandi della schermata.
Passaggio 3: per interrompere il salvataggio della schermata Mac, fare clic sul pulsante “Stop Regising” nella barra dei menu.
2. Salva una parte selezionata dello schermo Mac
Passaggio 1: scegli l’opzione “Salva la parte selezionata” .
Passaggio 2: scorrere per selezionare un’area dello schermo per registrare. Per spostare l’intera selezione, scorrere dall’interno della selezione.
Passaggio 3: per avviare la registrazione, fare clic su “Salva” nei comandi sullo schermo.
Passaggio 4: Infine, interrompere l’acquisizione del video Mac facendo clic sul pulsante “Stop Registrazione” nella barra dei menu.
![]()
Si accorse :
- Per terminare la registrazione dello schermo su Mac, puoi anche premere Control + Control + Escape .
Conclusione
Ecco tutto 3 metodi pratici per avviare una registrazione sullo schermo Mac. A seconda della nostra introduzione, puoi vedere che uno strumento integrato sarebbe la scelta più semplice per l’acquisizione di video su Mac. Tuttavia, se si desidera effettuare una cattura di video sullo schermo con il suono interno, è un peccato che nessuno di questi due metodi sia sufficiente per soddisfare le tue esigenze.
In questo caso, software professionale come Registratore dello schermo fonepaw è l’unico assistente potente che può aiutarti a risolvere il problema. Se chiedi di garantire una buona esperienza sulla cattura dei video Mac, non esitare a provarlo ora !
Articoli popolari
- Top 10 software per filmare la sua schermata Windows 10
- Top 10 software per filmare il suo schermo Mac gratuito
- I 10 migliori migliori software di registrazione audio gratuiti per Windows/Mac
- Salva la riunione zoom senza autorizzazione su Windows/Mac
- Come salvare un video di YouTube su PC ?
Screenshot video MAC
Come fare uno screenshot su Mac ?
- 17/07/2019
- Configurazione
Gli screenshot sono spesso utili su base giornaliera. Se inviarli ai tuoi amici o nel contesto del lavoro, è davvero più facile mostrare direttamente un’immagine che dover descrivere una situazione. Prendi screenshot con il tuo MacBook o il tuo iMac è facile e facile. Ti presentiamo tutte le scorciatoie da tastiera MAC per gli screenshot, quindi ..
Apri Mac Task Manager e analizza l’uso delle risorse
- 19/01/2023
- Configurazione
Come sotto Windows, il Task Manager Mac può essere aperto utilizzando una scorciatoia. Tuttavia, a differenza della versione di Windows, il manager chiude immediatamente i programmi. Se vuoi vedere le prestazioni del tuo processore e il consumo di energia, puoi aprire il task manager Mac ma anche l’istruttore di attività per ..
G-stock Studio Shutterstock
Acquisizione video in Windows 10 con la barra di gioco Xbox
- 15/10/2020
- Configurazione
Webinar, tutorial o giochi: lo schermo video cattura è una funzione pratica in molti campi. Da Windows 10, lo screenshot è integrato nel sistema operativo, il che rende superfluo l’uso di un programma di terze parti. Scopri passo dopo passo Come effettuare una cattura di video sullo schermo in Windows 10.
Le scorciatoie principali della tastiera Mac
- 08/10/2020
- Configurazione
Apple offre molti collegamenti Mac per svolgere azioni specifiche. Queste scorciatoie rendono molto più semplice il lavoro sul computer. Più conosci le combinazioni di chiavi Mac, più velocemente puoi usare la tua mela, il che ti farà risparmiare molto tempo. La nostra panoramica presenta una selezione delle scorciatoie da tastiera Mac principale per un ..
Crea un file su Mac: spiegazioni passo-passo
- 07/10/2021
- Configurazione
Organizza i tuoi documenti, foto e altri file digitali sul tuo Mac utilizzando cartelle diverse. Ciò ti consente di avere una panoramica migliore e risparmiare tempo. La creazione di una nuova cartella è molto semplice in MacOS: ti mostriamo tre modi per creare cartelle su Mac e aggiungere o eliminare i file.
I 5 migliori software di acquisizione video e la registrazione dello schermo per Mac
Ci sono molte ragioni per le quali potresti essere condotto a un Software di acquisizione video.
Se ti piace catturare momenti divertenti in un video, un film o anche un’animazione, allora devi utilizzare il software per lo screenshot video. Potresti anche voler riprodurre una scena del film con sequenze. Se sei un amante del cinema, un tecnico esperto o un aspirazione, allora potresti voler individuare errori di continuità, studiare la struttura delle immagini, degli accessori ed effetti di montaggio utilizzati in sequenze specifiche di un video. Ci sono così tanti motivi per cui vuoi salvare uno schermo video.
Per gli utenti Mac, ci sono alcune soluzioni per l’acquisizione di video Mac. Scopriamo insieme il 5 miglior software di acquisizione video per macOS.
Il miglior software di registrazione dello schermo di acquisizione e schermo Mac
1. Wondershare Filmora
Wondershare Filmora è uno dei migliori software per l’acquisizione di video su Mac. Ha un’interfaccia davvero facile da gestire per i dilettanti.
Altri tutorial video cinematografici >>
Wondershare Filmora, software semplice, gratuito ma potente per rendere più efficiente l’editing video ! Puoi scaricare e provare Fillyora gratuitamente tramite i seguenti link:
Per Win11 / Win10 / 8.1/8/7 (64 bit)
Per macos v 10.14 o più tardi
Garanzia per il download sicuro, software zero dannoso
- Salva la schermata video in diversi formati: AVI, MPEG, WAV, DAT, EVO e molti altri.
- Cattura il video Mac e modificali direttamente.
- Esporta le sequenze catturate e modificate su YouTube, Vimeo, un DVD o su altri dispositivi o piattaforme senza rompere la testa.
Passo 1: Apri Filmora e fai semplicemente clic su “Salva lo schermo Mac“Per iniziare a salvare e catturare lo schermo del computer.
2 ° passaggio: Regola il registratore dello schermo Filmora. È possibile acquisire lo schermo intero o lo schermo personalizzato, scegliere la frequenza dell’immagine e la qualità del video, visualizzare i clic del mouse nella registrazione, registrare contemporaneamente da una webcam, ecc. Quindi fare clic sul pulsante rosso per avviare.
Passaggio 3: Dopo aver interrotto la registrazione dello schermo, troverai il video registrato nella biblioteca multimediale di Filmora. Far scorrere e metti il video nella sequenza temporale e leggi l’estratto video. Ora puoi continuare a fare un buon editing video, come taglio, punteggio, zoom, aggiunta di effetti, ecc.
Per fare una cattura di video Mac, Basta fare clic sull’icona “Immagine dello schermo“, che si trova nella parte inferiore destra dell’interfaccia. La sequenza verrà immediatamente e automaticamente registrata nella biblioteca Filmora. Per trovare questa cattura di video sul tuo computer, fai clic con il pulsante destro del mouse e i capelli “rivelano in The Finder”.
WondersHare Filmora è il software più compatibile e più semplice per la registrazione dello schermo Mac, dati i più formati che dovrai affrontare e tenendo conto delle caratteristiche che hai sul tuo Mac. Inoltre, hai bisogno di software che ti fornisca sequenze e screenshot nebbiosi o improvvisati. Questi sono sempre ben al di sotto della qualità e può esserci una perdita significativa in termini di risultati.
Wondershare Filmora, software semplice, gratuito ma potente per rendere più efficiente l’editing video ! Puoi scaricare e provare Fillyora gratuitamente tramite i seguenti link: