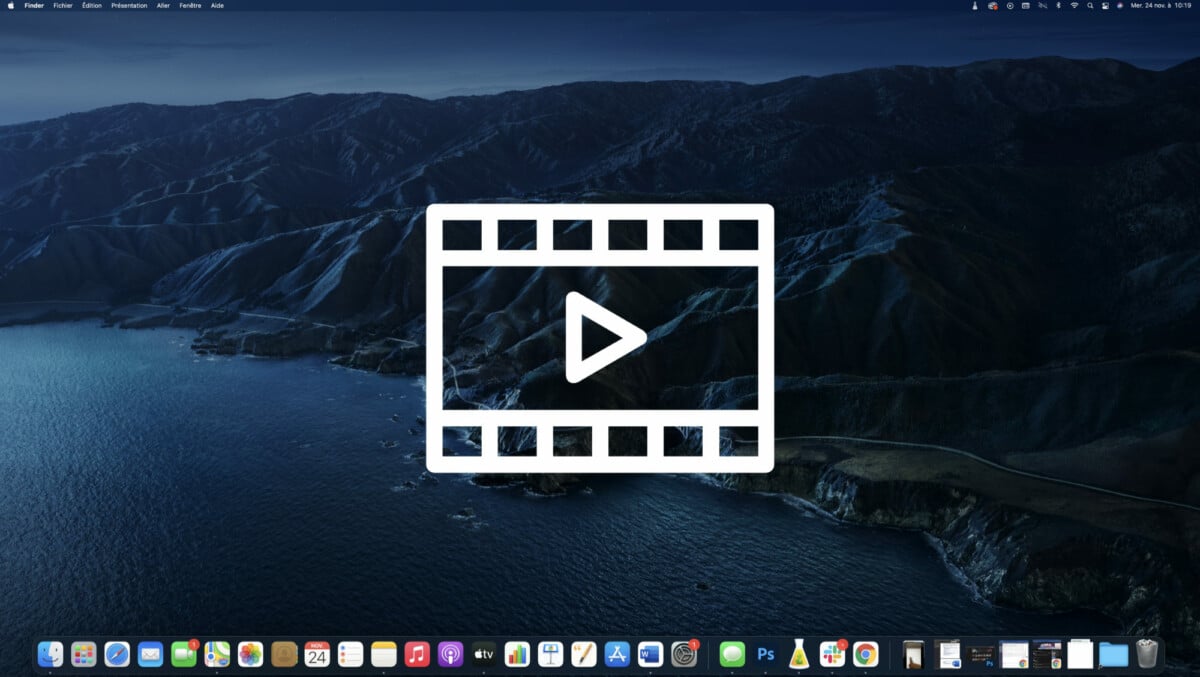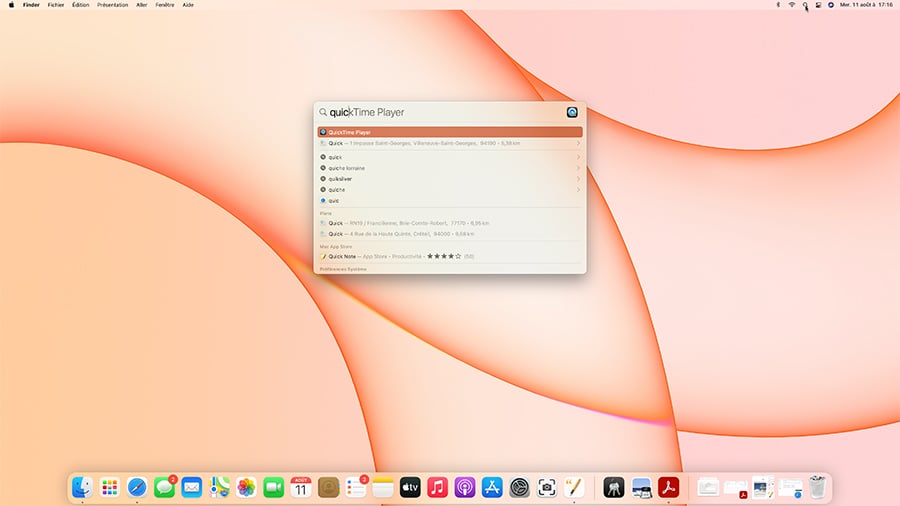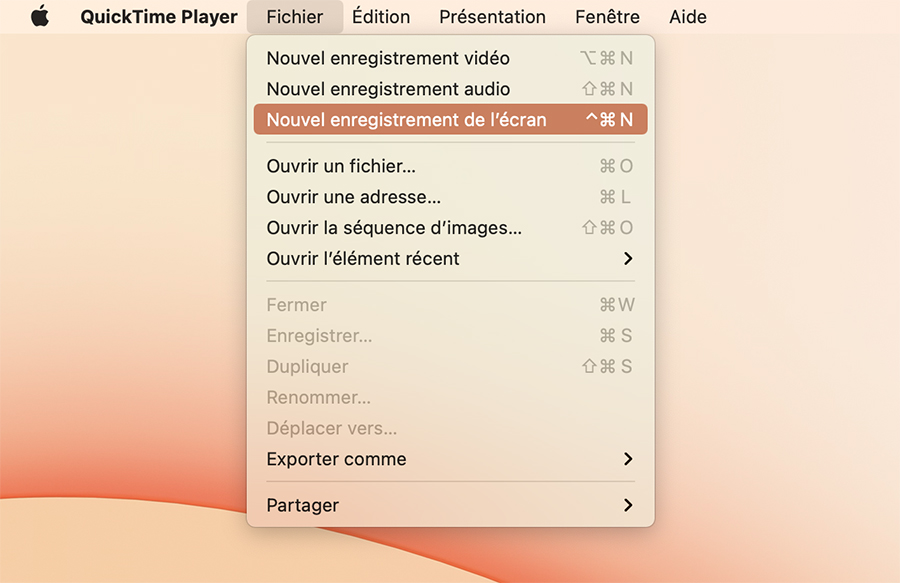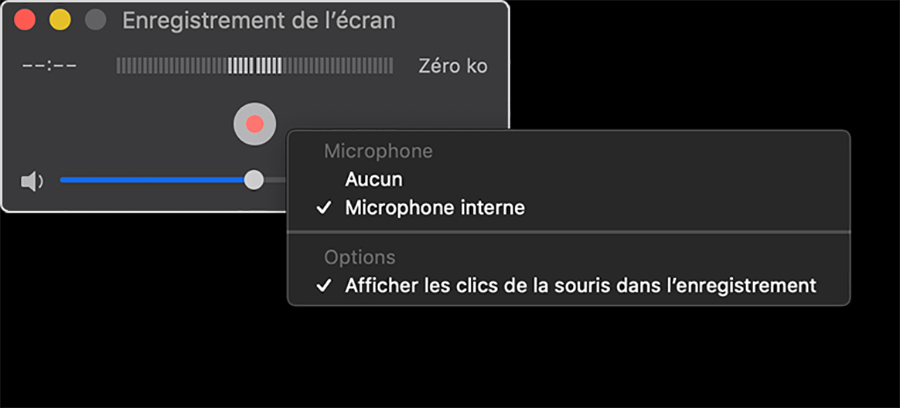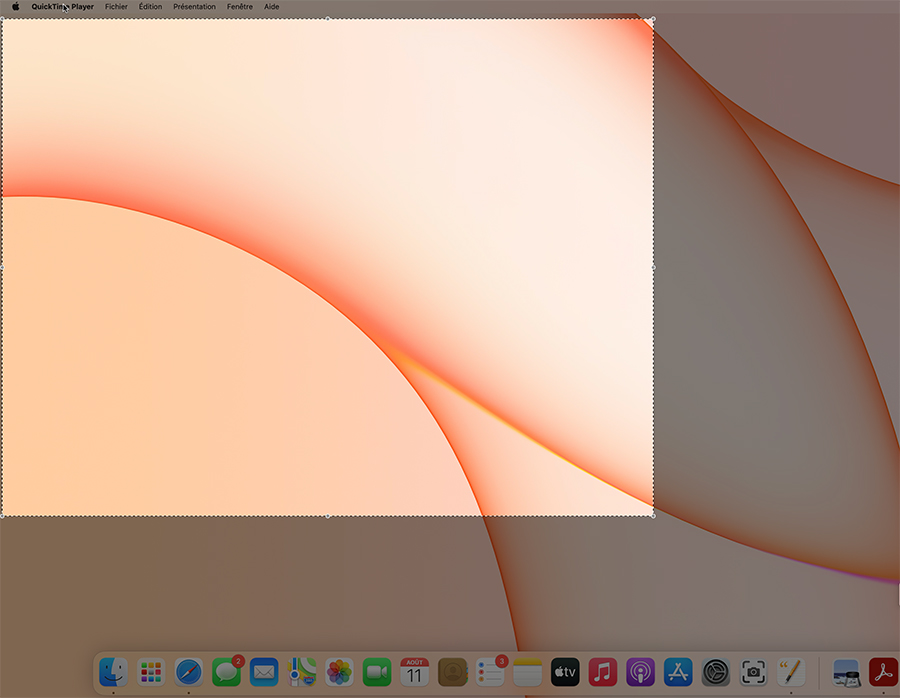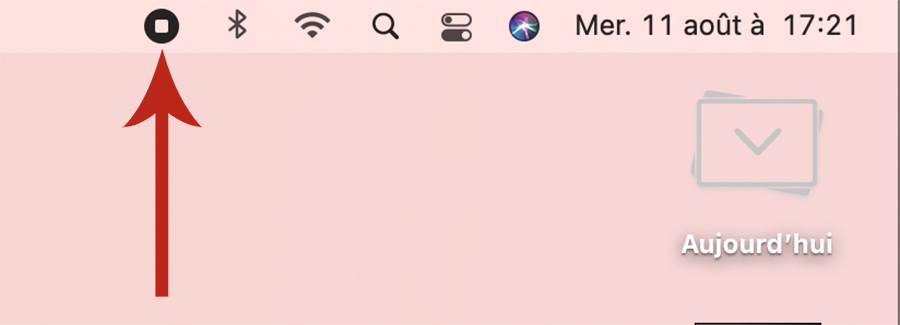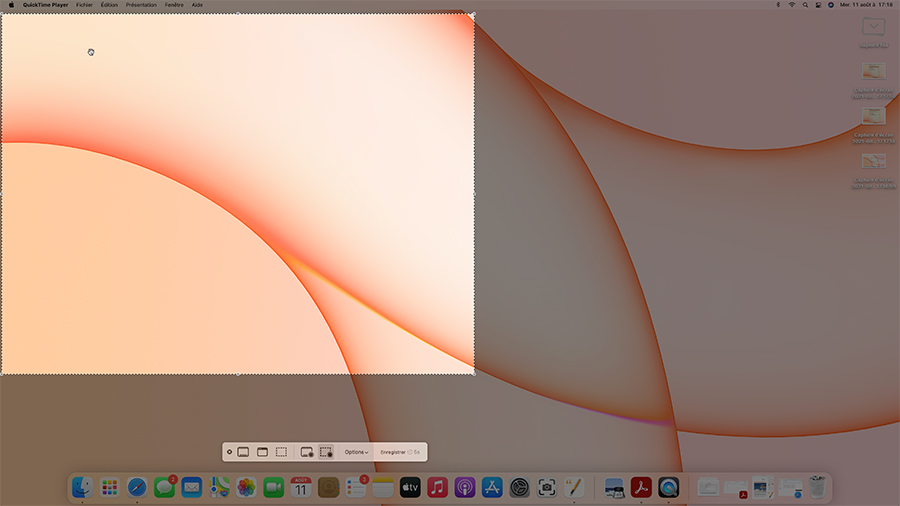Salva lo schermo del tuo Mac – Apple Assistance (CA), Procedura di registrazione dello schermo di Mac – Apple Assistance (FR)
Procedura di registrazione dello schermo Mac
Contents
- 1 Procedura di registrazione dello schermo Mac
- 1.1 Salva la schermata Mac
- 1.2 Utilizzando la barra degli strumenti dello screenshot
- 1.3 Usa Quicktime Player
- 1.4 Saperne di più
- 1.5 Procedura di registrazione dello schermo Mac
- 1.6 Usa la barra degli strumenti dello screenshot
- 1.7 Usa Quicktime Player
- 1.8 Informazioni aggiuntive
- 1.9 Come effettuare una cattura di video e salvare la schermata MacOS ?
- 1.10 Fai una cattura di video con QuickTime ?
Per visualizzare la barra degli strumenti dello screenshot, premere i tasti di aggiornamento, il comando e 5 contemporaneamente. Si accede quindi ai comandi dello schermo per salvare l’intero schermo o una parte dello schermo o acquisire un’immagine fissa dello schermo:
Salva la schermata Mac
È possibile utilizzare screenshot o QuickTime Player per eseguire una registrazione video dell’intero o parte dello schermo.
Utilizzando la barra degli strumenti dello screenshot
 Per visualizzare la barra degli strumenti dello screenshot, premere i tasti di aggiornamento, il comando e 5 contemporaneamente. Si accede quindi ai comandi dello schermo per salvare l’intero schermo o una parte dello schermo o acquisire un’immagine fissa dello schermo:
Per visualizzare la barra degli strumenti dello screenshot, premere i tasti di aggiornamento, il comando e 5 contemporaneamente. Si accede quindi ai comandi dello schermo per salvare l’intero schermo o una parte dello schermo o acquisire un’immagine fissa dello schermo: 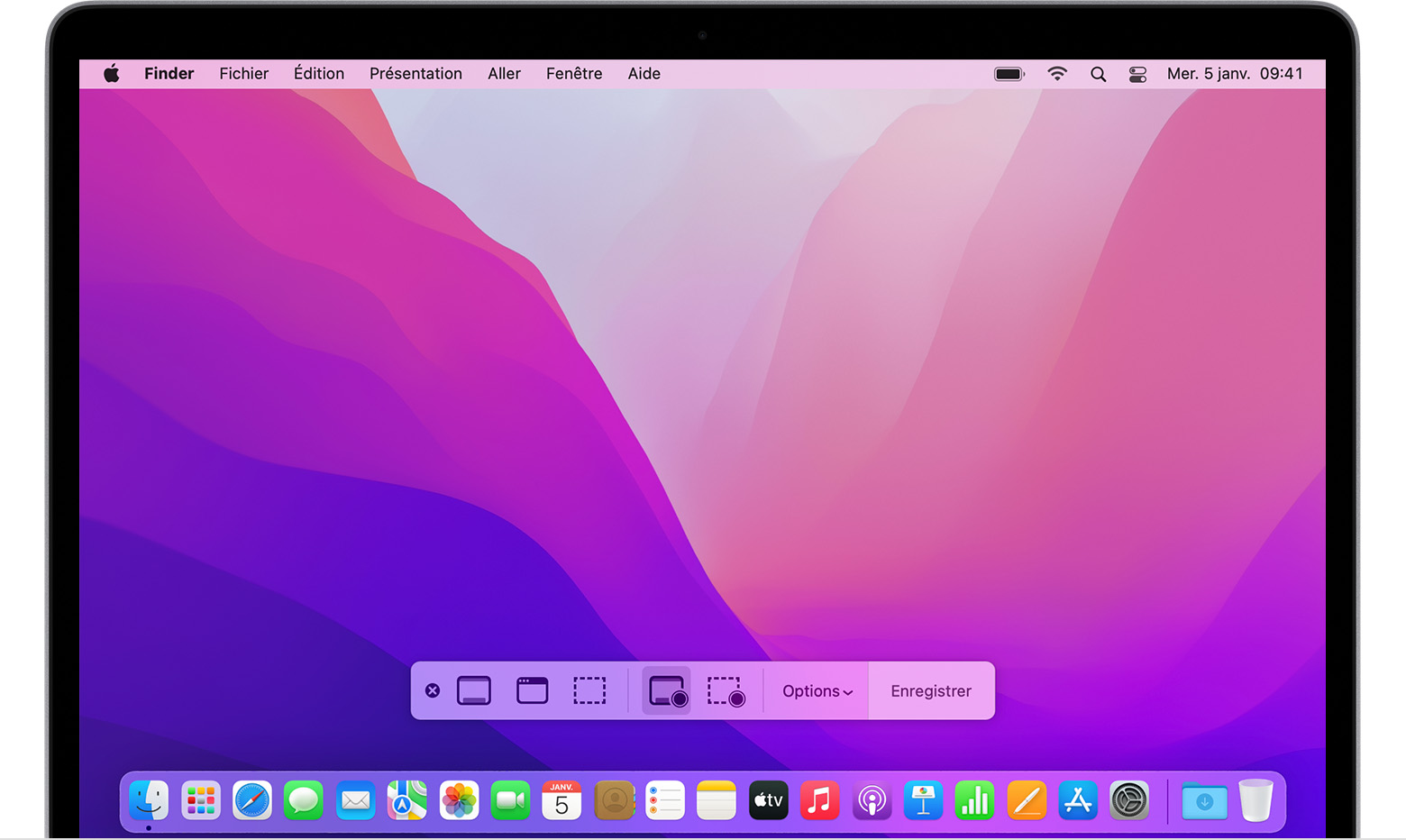
Usa Quicktime Player
- Apri QuickTime Player dalla cartella delle applicazioni, quindi seleziona File> Nuova schermata nella barra dei menu.
- Se vedi i comandi sullo schermo sopra descritto, procedi come segue.
- Se si vede la finestra di registrazione dello schermo descritta di seguito, procedi come segue.
- Prima di iniziare la registrazione, è possibile fare clic sulla freccia situata accanto al pulsante Salva
 Per modificare le impostazioni di registrazione:
Per modificare le impostazioni di registrazione: 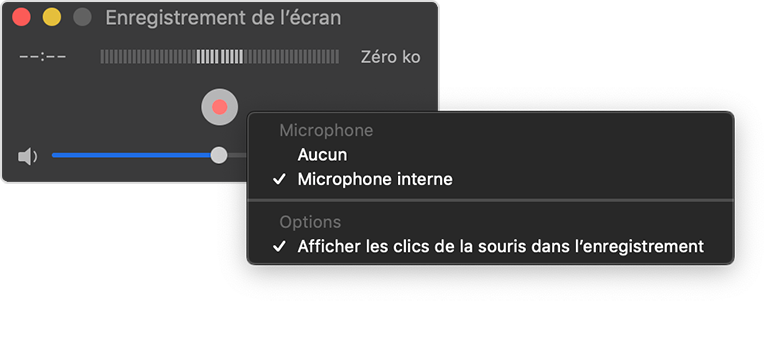
- Seleziona un microfono per salvare la voce o un altro suono con la registrazione dello schermo. Per gestire questo suono durante la registrazione, regola il volume utilizzando il cursore. Se si sente un ritorno audio, abbassare il volume o utilizzare un casco dotato di un microfono.
- Se si desidera che un cerchio nero appaia attorno al puntatore del mouse quando fai clic, selezionare Mostra i clic del mouse nella registrazione.
- Per avviare la registrazione, fare clic sul pulsante Salva
 , Quindi eseguire una delle azioni seguenti:
, Quindi eseguire una delle azioni seguenti:
- Fai clic su ovunque sullo schermo per iniziare a registrare l’intero schermo.
- È inoltre possibile trascinare il puntatore per selezionare un’area di risparmio, quindi fare clic sul pulsante di avvio la registrazione che appare in quest’area.
- Per fermare la registrazione, fai clic sul pulsante Stop
 Nella barra dei menu o premere i tasti di controllo + controllo + ESCA.
Nella barra dei menu o premere i tasti di controllo + controllo + ESCA. - Una volta terminata la registrazione, viene automaticamente visualizzata in QuickTime Player. È quindi possibile leggere, modificare o condividere la registrazione.
Saperne di più
- La barra degli strumenti dello screenshot è disponibile in MacOS Mojave o versioni successive.
- Quando la registrazione è registrata automaticamente, il Mac assegna il nome “Data di registrazione dello schermo al momento .Mov “.
- Per annullare una registrazione, premere il tasto ESC prima di fare clic su Salva.
- È possibile aprire le registrazioni dello schermo con QuickTime Player, IMOVIE e altre app per modificare o guardare video.
- Alcune app potrebbero non permetterti di salvare le loro Windows.
- Scopri come salvare lo schermo del tuo iPhone, iPad o iPod Touch.
Procedura di registrazione dello schermo Mac
È possibile utilizzare screenshot o QuickTime Player per eseguire una registrazione video di interezza o una parte specifica dello schermo.
Usa la barra degli strumenti dello screenshot
 Per visualizzare la barra degli strumenti dello screenshot, premere questi tre tasti contemporaneamente: Maj, Order e 5. Vengono visualizzati comandi dello schermo che consentono di registrare l’intero, una parte specifica o un’immagine fissa dello schermo:
Per visualizzare la barra degli strumenti dello screenshot, premere questi tre tasti contemporaneamente: Maj, Order e 5. Vengono visualizzati comandi dello schermo che consentono di registrare l’intero, una parte specifica o un’immagine fissa dello schermo: 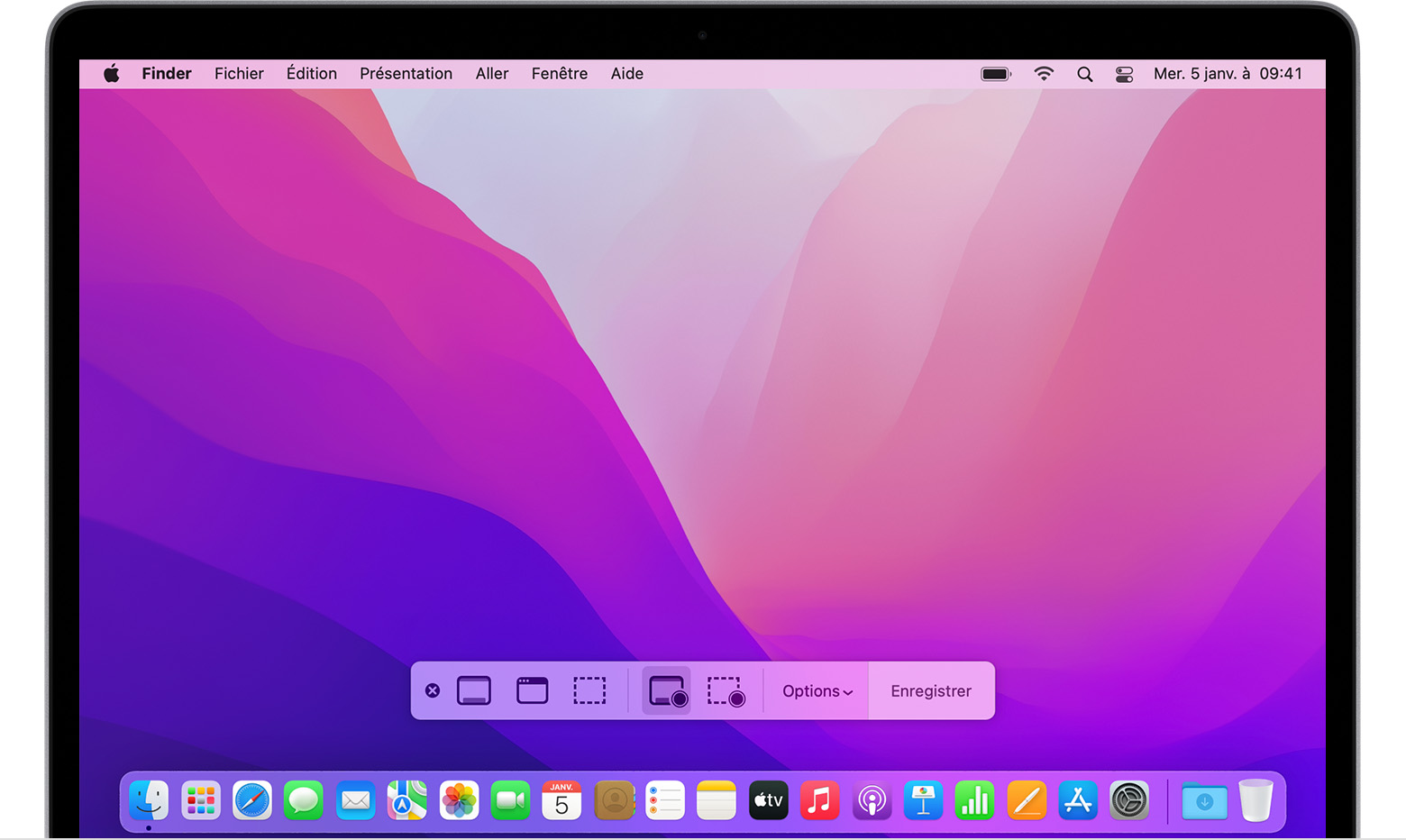
Usa Quicktime Player
- Apri QuickTime Player dalla cartella delle applicazioni, quindi scegli File> Nuova schermata nella barra dei menu.
- Se vedi gli ordini sopra descritti, segui questi passaggi.
- Se si vede la finestra di registrazione dello schermo descritta di seguito, segui questi passaggi.
- Prima di iniziare la registrazione, è possibile fare clic sulla freccia situata accanto al pulsante Salva
 Per modificare le impostazioni di registrazione:
Per modificare le impostazioni di registrazione: 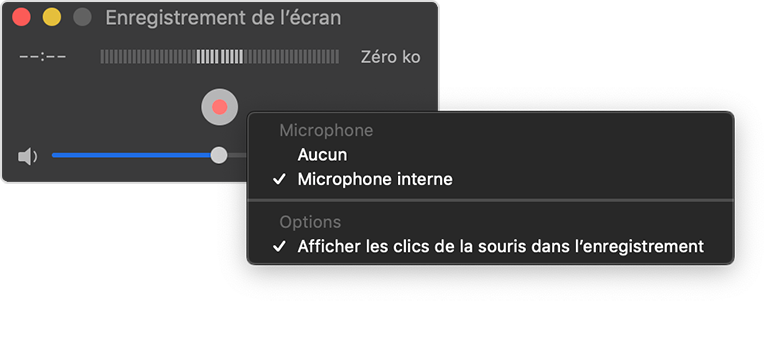
- Per salvare la voce o un altro suono con la registrazione dello schermo, seleziona un microfono. Per monitorare questo suono durante la registrazione, impostare il volume utilizzando il cursore. Se si sente un ritorno audio, abbassare il volume o utilizzare un casco dotato di un microfono.
- Se si desidera che venga visualizzato un cerchio nero quando fai clic, scegli i clic del mouse nella registrazione.
- Per avviare la registrazione, fare clic sul pulsante Salva
 , Quindi eseguire una delle azioni seguenti:
, Quindi eseguire una delle azioni seguenti:
- Fai clic su ovunque sullo schermo per iniziare a salvare tutto lo schermo.
- Far scorrere il puntatore per selezionare un’area per salvare, quindi fare clic sul pulsante Avvia la registrazione che appare in quest’area.
- Fare clic sul pulsante Stop
 Nella barra dei menu per interrompere la registrazione o premere i tasti di controllo + controllo + ESC (o ESC).
Nella barra dei menu per interrompere la registrazione o premere i tasti di controllo + controllo + ESC (o ESC). - Una volta terminata la registrazione, viene automaticamente visualizzata in QuickTime Player. Ora puoi leggere, modificare o condividere la registrazione.
Informazioni aggiuntive
- La barra degli strumenti dello screenshot è disponibile in MacOS Mojave o in versione successiva.
- Quando salvi automaticamente un video, il tuo Mac gli assegna il nome “Data di registrazione dello schermo al momento .Mov “.
- Per annullare una registrazione, premere il tasto ESCP (ESC) prima di fare clic sul contenuto per essere salvato.
- Puoi aprire le registrazioni dello schermo con QuickTime Player, IMOVIE e altre app per modificare o guardare video.
- Alcune app potrebbero non permetterti di salvare le loro Windows.
- Scopri come salvare lo schermo sul tuo iPhone, iPad o iPod Touch.
Data di pubblicazione: 04 novembre 2022
Come effettuare una cattura di video e salvare la schermata MacOS ?
Può essere pratico registrare in video ciò che fai sul tuo computer. Quindi ecco come fare uno screenshot video su macOS con QuickTime.
Vuoi mostrare da remoto come eseguire una manipolazione sul tuo Mac ? Fai uno screenshot per integrarlo in un progetto più grande ? Ecco come salvare lo schermo su macos con un tempo veloce.
Fai una cattura di video con QuickTime ?
Prima cosa, lancio Presto (Usa il campo di ricerca in alto a destra per individuarlo)
- Una volta aperta l’applicazione, fare clic sul menu File e poi Nuova registrazione dello schermo.
- Si apre una finestra, quindi fai clic sull’icona a forma di freccia a destra del pulsante rosso Registrazione.
- Nel menu che appare, scegli Microfono interno Per aggiungere suono al video.
- Finalmente premere il pulsante rosso registrare.
- Puoi quindi scegliere tra salvare l’intero schermo o una particolare area che puoi definire.
- Per interrompere la registrazione, fai clic sul pulsante Fermare In alto a destra della barra dei menu.
Nota: se si utilizza una versione successiva di MacOS Sierra, la procedura è un bit diverso. Facendo clic su QuickTime nel menu File e quindi su una nuova registrazione video, lo strumento di acquisizione MACOS prende il sopravvento. L’unica cosa che cambia è che dovrai fare clic su Salva in questo strumento che sostituisce la finestra di dialogo nera di QuickTime.
Una volta terminata, la registrazione appare di nuovo in QuickTime e devi solo registrarla sul disco rigido. È quindi possibile modificarlo tramite il software di assemblaggio e quindi condividerlo.
Per seguirci, ti invitiamo a scaricare la nostra applicazione Android e iOS. Puoi leggere i nostri articoli, file e guardare i nostri ultimi video di YouTube.
Padroneggia il tuo Mac con i nostri tutorial MacOS
La suite in video
La tua newsletter personalizzata
È registrato ! Guarda la tua casella di posta, ti sentirai parlare di noi !
Ricevere il meglio delle notizie
I dati trasmessi attraverso questo modulo sono destinati a Humanoid, un editore aziendale del sito Frandroid come controllore di trattamento. Non saranno in nessun caso venduti a terzi. Questi dati vengono elaborati in base all’ottenimento del consenso per inviarti tramite e-mail notizie e informazioni relative ai contenuti editoriali pubblicati su Frandroid. Puoi opporci a queste e -mail in qualsiasi momento facendo clic sui collegamenti di svitazione presenti in ciascuno di essi. Per ulteriori informazioni, puoi consultare tutta la nostra politica di elaborazione dei tuoi dati personali. Hai un diritto di accesso, rettifica, cancellazione, limitazione, portabilità e opposizione per motivi legittimi per i dati personali riguardanti. Per esercitare uno di questi diritti, fai la tua richiesta tramite il nostro modulo di esercizio dei diritti dedicati.
Notifiche web
Le notifiche push ti consentono di ricevere qualsiasi Fandroid News in tempo reale nel tuo browser o sul tuo telefono Android.