Tuto per eliminare lo sfondo da una foto con Photoshop, come rimuovere lo sfondo bianco da un’immagine con Photoshop?
Come rimuovere lo sfondo bianco da un’immagine con Photoshop
Contents
- 1 Come rimuovere lo sfondo bianco da un’immagine con Photoshop
- 1.1 Come eliminare lo sfondo da un’immagine con Photoshop ?
- 1.2 Parte 1. Come eliminare lo sfondo da un’immagine con Photoshop
- 1.3 Parte 2. [La migliore alternativa] migliore a Photoshop per eliminare gli sfondi delle immagini in un clic
- 1.4 Come rimuovere lo sfondo bianco da un’immagine con Photoshop
- 1.5 Come rimuovere lo sfondo bianco da un’immagine con Photoshop
- 1.6 Altre alternative a Photoshop per rimuovere lo sfondo bianco da un’immagine
Passaggio 2: sul lato destro, il pannello dei livelli, fai clic sul pulsante + per creare un nuovo livello.
Come eliminare lo sfondo da un’immagine con Photoshop ?
Quando si tratta di eseguire operazioni di modifica delle immagini, Adobe Photoshop è uno degli strumenti più preferiti e più utilizzati da designer, fotografi, artisti e altri professionisti a causa della sua vasta gamma di funzioni supportate. Per sfruttare al meglio il software, è importante avere una conoscenza della tua funzione e dei suoi usi. Scopri in dettaglio come Rimuovi lo sfondo da un’immagine con Photoshop e altri strumenti nelle seguenti parti.
- Parte 1. Come eliminare lo sfondo da un’immagine con Photoshop
- Parte 2. [La migliore alternativa] migliore a Photoshop per eliminare gli sfondi delle immagini in un clic
- Parte 3. 3 Alternative online a Photoshop per eliminare gli sfondi delle immagini
- Parte 4. Le FAQ sulla rimozione dello sfondo con Adobe Photoshop
Parte 1. Come eliminare lo sfondo da un’immagine con Photoshop
Sviluppato da Adobe, Photoshop è uno strumento di creazione grafica che supporta diverse funzioni per aiutarti a personalizzare le tue immagini e ottenere i risultati desiderati. Tra la lunga lista di funzioni supportate, la rimozione dello sfondo di un’immagine è una delle più utilizzate. Per completare l’elenco delle funzionalità, i plugin di Photoshop, vale a dire che i programmi di estensione possono essere utilizzati.
Per la rimozione di base dello sfondo di un’immagine, lo strumento di selezione rapida del software funziona meglio. Il software ha anche uno strumento di cancellazione di fondo integrato, sebbene i bordi non siano molto chiari. Se necessario, puoi persino utilizzare un plug-in per eseguire l’attività.
Passi per rimuovere lo sfondo da un’immagine con Photoshop:
Passaggio 1: aprire l’immagine desiderata nello strumento Photoshop.
Passaggio 2: sul lato destro, il pannello dei livelli, fai clic sul pulsante + per creare un nuovo livello.
Passaggio 3: quindi scegli il livello di sfondo, puoi quindi deselezionare gli altri
Passaggio 4: assicurarsi che il pannello sia sviluppato per visualizzare il menu a discesa delle azioni rapide
Passaggio 5: infine, nel menu Azioni veloci, premere l’opzione Elimina sfondo.
Un altro metodo è rimuovere lo sfondo su Photoshop con il plug-in.
Parte 2. [La migliore alternativa] migliore a Photoshop per eliminare gli sfondi delle immagini in un clic
Photoshop è un buon strumento per rimuovere lo sfondo da un’immagine e altre attività di modifica, ma il software ha una curva di apprendimento molto limitata. Quindi, se stai cercando un’alternativa rapida, semplice ed efficace, suggeriamo Wondershare Uniconverter. Questo eccellente software consente di eliminare il fondo delle tue immagini e renderle trasparenti con un clic. Lo strumento elimina automaticamente lo sfondo senza alcuna selezione personalizzata.
Caratteristiche di Wondershare Uniconverter
Come rimuovere lo sfondo bianco da un’immagine con Photoshop
Photoshop è di gran lunga il miglior software di fotoritocco sul mercato. Ti consente di rimuovere perfettamente qualsiasi sfondo bianco dall’immagine senza lasciare tracce. Tuttavia, Photoshop offre così tante funzionalità che può sembrare difficile per i nuovi utenti. Vedi qui come rimuovere lo sfondo bianco da un’immagine con Photoshop. Sono anche più semplici altre alternative.

Come rimuovere lo sfondo bianco da un’immagine con Photoshop
È possibile rimuovere senza dubbio lo sfondo bianco da un’immagine con Photoshop. Questo programma è rinomato per le sue caratteristiche professionali e potenti in termini di fotoritine. Questo strumento è anche noto per le sue caratteristiche sorprendenti di essere in grado di eliminare qualsiasi sfondo indesiderato su una foto. Puoi eliminare uno sfondo bianco. Photoshop offre anche tutti gli strumenti di cancellazione per scegliere qualsiasi elemento della foto, come la bacchetta magica, il lazo, la selezione veloce, lo strumento penna e molti altri. D’altra parte, se hai appena iniziato, sarà molto difficile per te gestire lo strumento con le sue molte funzionalità che sono complicate da usare. Ecco come eliminare lo sfondo bianco di un’immagine in Photoshop.
- Apri lo strumento, quindi fai clic su “Apri” sotto “File” per caricare l’immagine per elaborare.
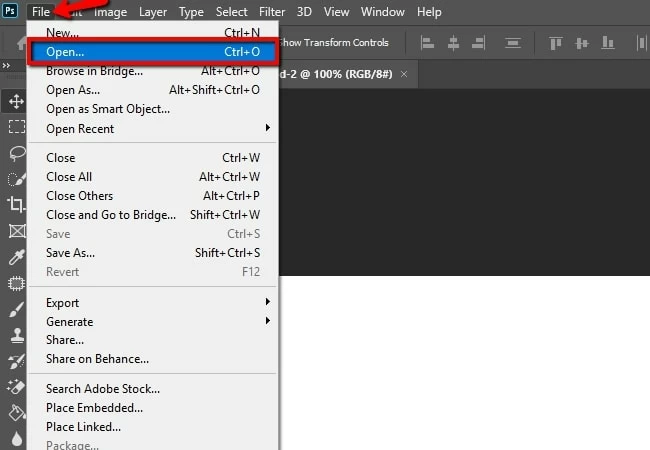
- Quindi vai sul lato sinistro dello schermo e cerca l’icona di gomma. Puoi scegliere tra lo strumento di gomma da background e lo strumento di gomma magica.
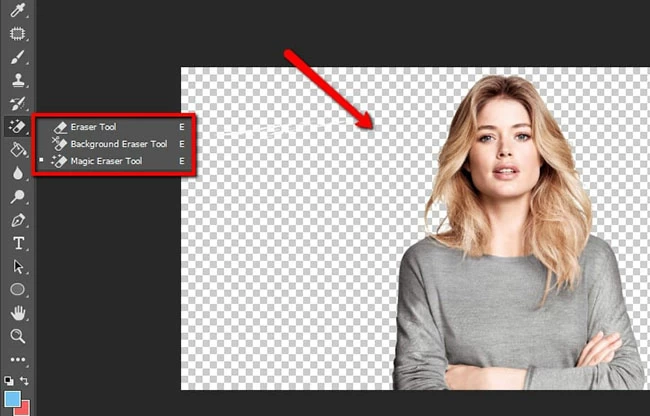
- Una volta terminato, puoi salvare direttamente l’immagine facendo clic sull’opzione “Salva As” sotto il pulsante “File”.
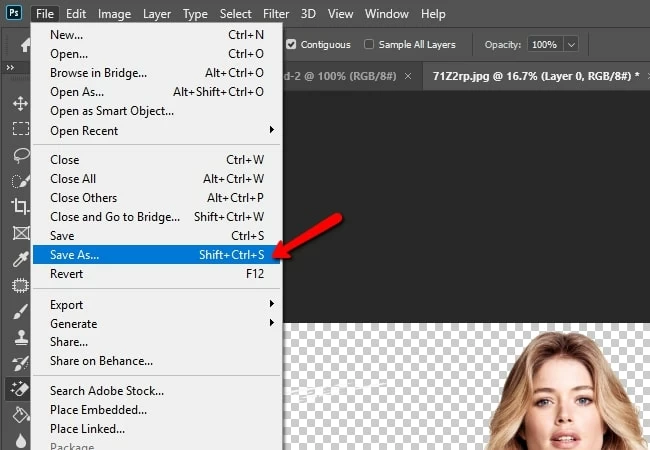
Altre alternative a Photoshop per rimuovere lo sfondo bianco da un’immagine
APOWERSOFT BOTTY EFFACE
APOWERSOFT FUNDER EFFACEUR è senza dubbio un’altra scelta migliore per i principianti. Invece di utilizzare manualmente il marcatore di selezione o lo strumento Lazo in Photoshop, questo programma elimina automaticamente lo sfondo di una foto. Inoltre, lo strumento può separare esattamente il primo piano dalla tua foto dal suo sfondo, non solo per i fondi bianchi, ma anche per qualsiasi sfondo complesso. Inoltre, se si desidera sostituire la parte inferiore della tua foto, puoi facilmente scegliere tra i modelli di sfondo integrati, i colori o scaricare il tuo design di sfondo.
- Scarica e installa il programma sul tuo PC. Scaricamento
- Avvia lo strumento, quindi scegli tra le tre categorie offerte.
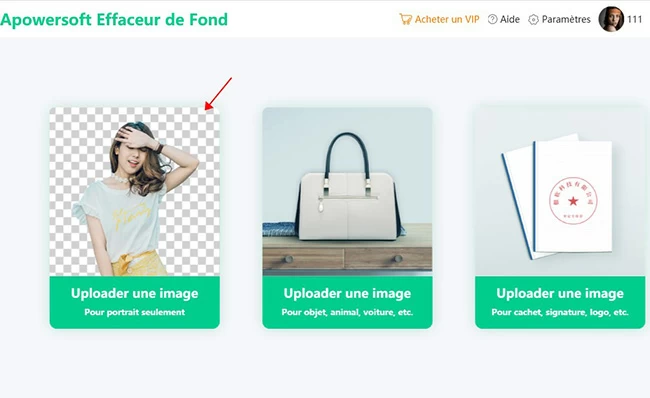
- Quindi importare la foto da trattare sul programma. Quest’ultimo eliminerà automaticamente l’arrotondamento della tua foto.
- Infine, fai clic sul pulsante “Salva” per scaricare il file modificato.
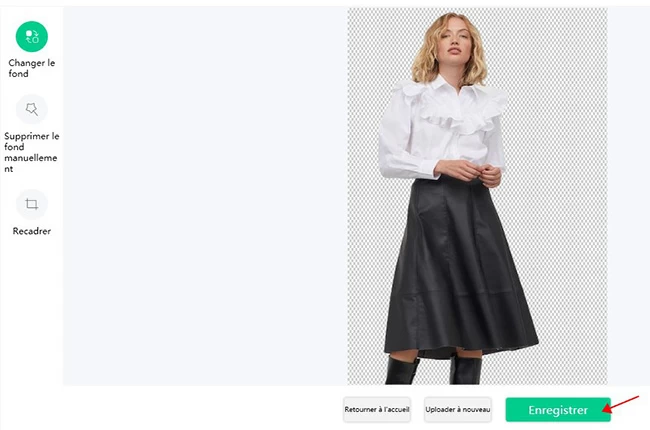
Picwish
Come lo strumento di cui sopra, Picwish offre di rimuovere automaticamente lo sfondo bianco su un’immagine. Quindi non devi eseguire manipolazioni complesse per elaborare la tua foto. Il vantaggio con Picwish è che è offerto gratuitamente e online. Quindi non devi scaricare programmi aggiuntivi, devi solo avere accesso a una connessione Internet.
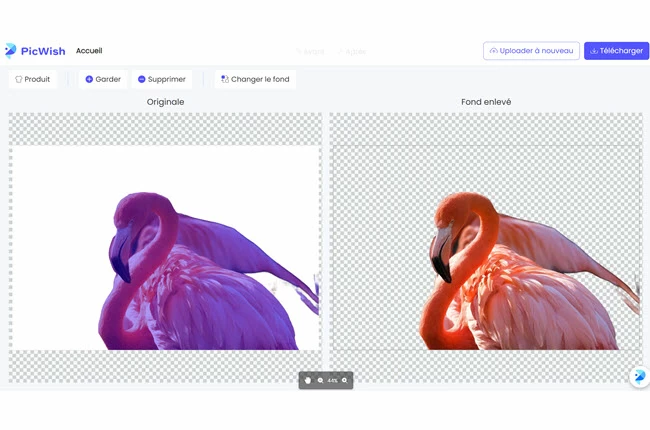
- Apri Picwish dal tuo browser.
- Importa la tua foto e attendi mentre il programma rimuove automaticamente lo sfondo bianco della tua immagine.
- La tua foto sarà quindi pronta con uno sfondo trasparente. Se vuoi cambiare lo sfondo, puoi farlo con Picwish anche facendo clic su “Modifica lo sfondo”.
Prova la versione desktop Picwish tramite questo pulsante:
Gimp
Ultimo strumento consigliato – GIMP. Questo editor di immagini ha un’interfaccia molto pratica. Sono offerte diverse opzioni per rimuovere lo sfondo bianco da un’immagine come lo strumento di selezione del rettangolo, la selezione di ellisse, la selezione gratuita, la selezione approssimativa e molti altri. Con GIMP, è facile eliminare qualsiasi tipo di sfondo. Come rimuovere lo sfondo bianco da un’immagine senza Photoshop ? Segui le istruzioni di seguito.
- Apri il software. Sull’interfaccia, fai clic su “File”, quindi su “Apri” e puoi caricare la foto di cui hai bisogno nello strumento.
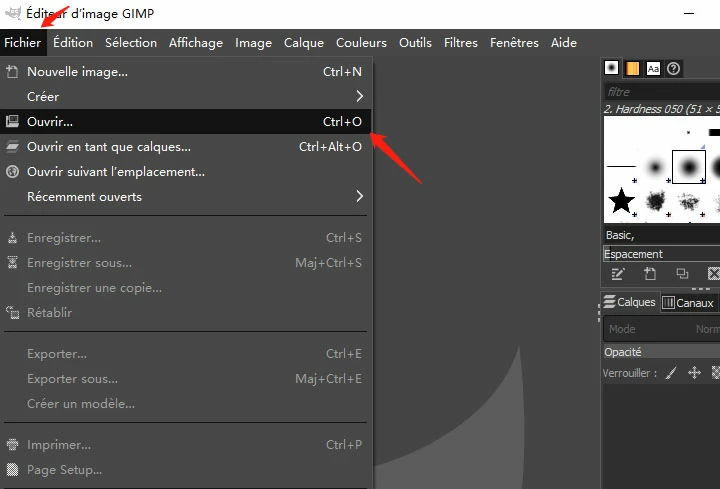
- Quindi scegli tra gli strumenti di cancellazione fotografica in alto a sinistra dello schermo.
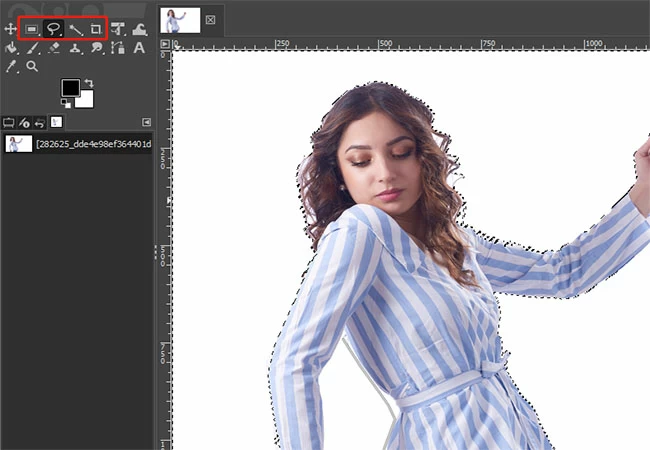
- Elimina manualmente lo sfondo bianco, quindi vai di nuovo in “file” e fai clic su “Salva sotto” per scaricare il file finale.
Conclusione
Photoshop è senza dubbio il miglior strumento di fotoritocco per elaborare tutti i tipi di immagini. Puoi semplicemente seguire la nostra guida sopra per rimuovere lo sfondo bianco da un’immagine con Photoshop. Tuttavia, poiché può essere abbastanza difficile da navigare, le alternative che abbiamo appena offerto possono anche esserti utili e rimanere relativamente più semplici.






