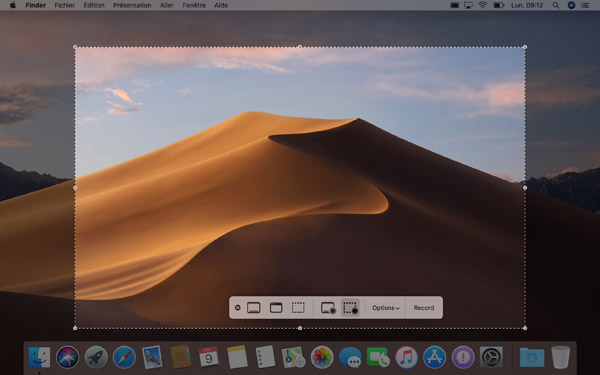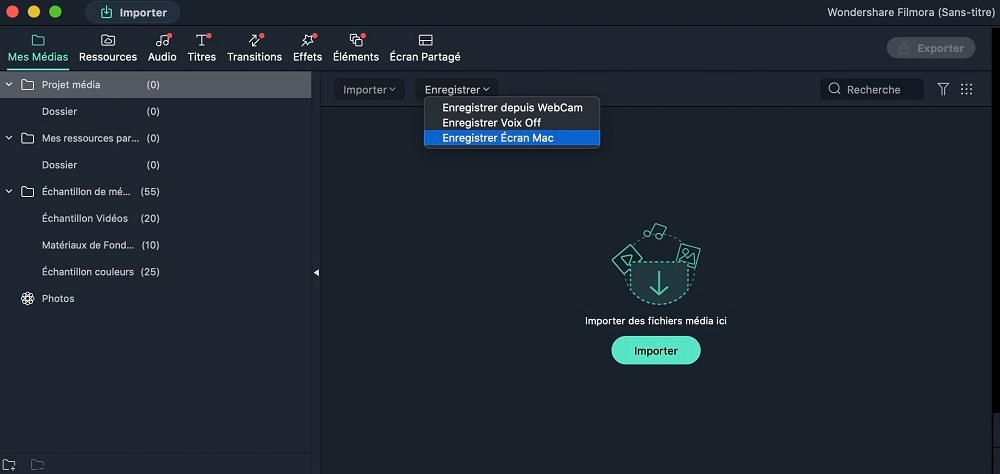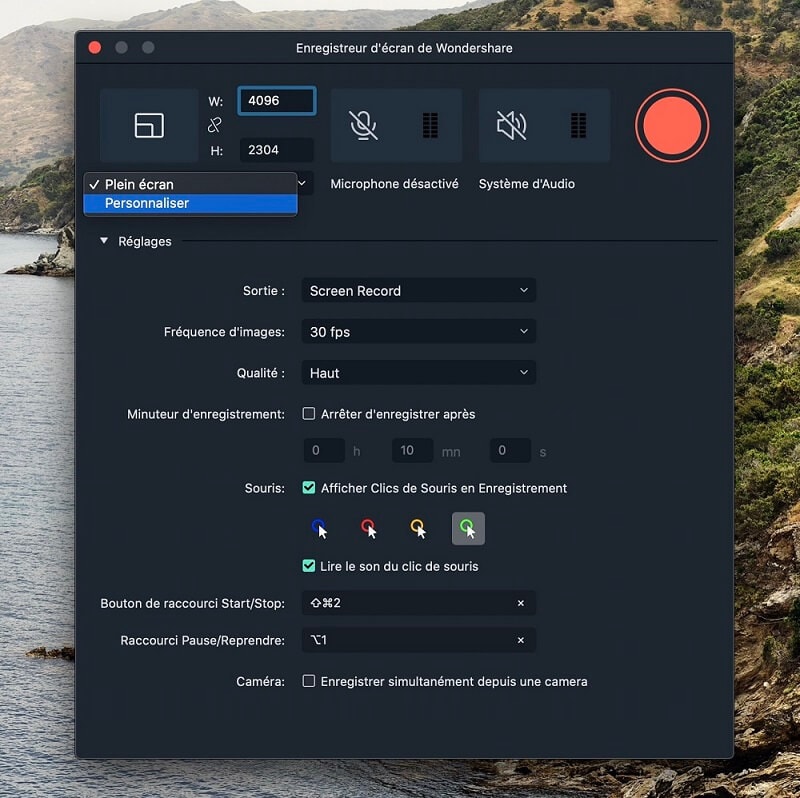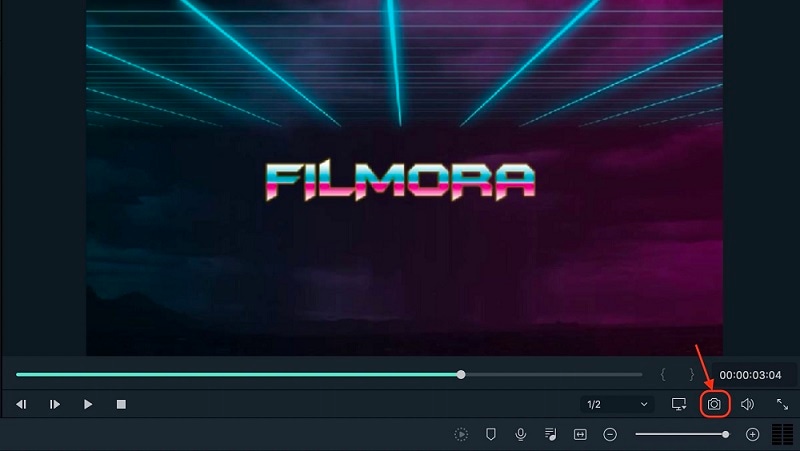ध्वनि के साथ मैक स्क्रीन रिकॉर्डिंग: इसे बनाने के 3 तरीके, मैक पर अपनी स्क्रीन को फिल्म: मैकबुक और iMac – आयनोस
आसानी से मैक पर वीडियो स्क्रीनशॉट
Contents
- 1 आसानी से मैक पर वीडियो स्क्रीनशॉट
- 1.1 3 तरीके मैक स्क्रीन को आसानी से बचाने के लिए
- 1.2 विधि 1. एक पेशेवर उपकरण के माध्यम से अपने आंतरिक और बाहरी के साथ मैक स्क्रीन को सहेजें
- 1.3 विधि 2. मैक रिकॉर्डिंग मैक क्विकटाइम का उपयोग करके
- 1.4 विधि 3. स्क्रीनशॉट टूलबार का उपयोग करके मैक पर एक वीडियो कैप्चर लॉन्च करें
- 1.5 निष्कर्ष
- 1.6 लोकप्रिय लेख
- 1.7 मैक वीडियो स्क्रीनशॉट
- 1.8 मैक के लिए शीर्ष 5 वीडियो कैप्चर सॉफ्टवेयर और स्क्रीन रिकॉर्डिंग
- 1.9 5 सर्वश्रेष्ठ वीडियो कैप्चर और मैक स्क्रीन रिकॉर्डिंग सॉफ्टवेयर
चरण 3: मैक स्क्रीन को सहेजना बंद करने के लिए, मेनू बार में “स्टॉप रिकॉर्डिंग” बटन पर क्लिक करें.
3 तरीके मैक स्क्रीन को आसानी से बचाने के लिए
![]()
28 जुलाई, 2023
- 1. एक पेशेवर टूल के साथ मैक स्क्रीन रिकॉर्डिंग
- 2. मैक स्क्रीन रिकॉर्डिंग क्विकटाइम का उपयोग करके
- 3. स्क्रीनशॉट टूलबार के माध्यम से मैक स्क्रीन रिकॉर्डिंग

मुफ्त में एक खरीदें
स्क्रीन रिकॉर्डर + वीडियो कनवर्टर
हालांकि मैक में क्विकटाइम की तरह एकीकृत रिकॉर्डिंग टूल है, यह सिस्टम की ध्वनि को कैप्चर नहीं करता है और एक बड़ी फ़ाइल जारी करता है. यदि आप सरल स्क्रीन रिकॉर्डिंग से संतुष्ट नहीं हैं, फोनपाव स्क्रीन रिकॉर्डर एक उन्नत उपकरण है जो मैक स्क्रीन को अपने आंतरिक और बाहरी के साथ सहेज सकता है.
हम कई कारणों से मैक स्क्रीन को बचाने के लिए कहते हैं, कभी -कभी Microsoft टीमों जैसे सम्मेलन की दृष्टि रिकॉर्ड करने के लिए, कभी -कभी एक वेबकैम इवेंट, आदि रिकॉर्ड करने के लिए।. तो ऐसे तरीके हैं जो दक्षता में मैक स्क्रीन रिकॉर्डिंग कर सकते हैं ? हाँ बिल्कुल ! इस लेख में, हम आपको मदद करने के लिए 3 सरल लेकिन विश्वसनीय तरीके प्रस्तुत करेंगे मैक पर वीडियो स्क्रीनशॉट बनाएं.
विवरण से परामर्श करने से पहले, आइए मैक स्क्रीन को फिल्माने के लिए इन 3 तरीकों के नीचे तुलनात्मक तालिका देखें:
| पंजीकृत क्षेत्र | ध्वनि के साथ वीडियो कैप्चर | उत्पादन | वेबकैम को फिल्माना | वीडियो मोंटाज | मैक वीडियो कैप्चर के अन्य मोड | |
| फोनपाव | अनुकूलन योग्य, पूर्ण स्क्रीन, निश्चित विंडो | नि: शुल्क चयन | MOV, MP4, M4V, GIF | केवल/स्क्रीन के साथ | ✅ | ✅ |
| जल्दी | अनुकूलन योग्य, पूर्ण स्क्रीन | केवल माइक्रोफोन ध्वनि | चल | केवल | ✅ | ❌ |
| स्क्रीनशॉट टूलबार | अनुकूलन योग्य, पूर्ण स्क्रीन | ❌ | ❌ | ❌ |
विधि 1. एक पेशेवर उपकरण के माध्यम से अपने आंतरिक और बाहरी के साथ मैक स्क्रीन को सहेजें
मैक स्क्रीन रिकॉर्डिंग के बारे में हम जो पहली बात सोचते हैं, वह स्पष्ट रूप से मैक कंप्यूटर के साथ प्रदान किए गए उपकरणों का उपयोग करना है. हालांकि, ये एकीकृत उपकरण आपको रिकॉर्ड करने के लिए छवि और ऑडियो स्रोत को स्वतंत्र रूप से चुनने की अनुमति नहीं देते हैं. यदि वे आपकी आवश्यकताओं को पूरा नहीं करते हैं, तो अधिक पेशेवर सॉफ़्टवेयर की कोशिश क्यों न करें ?
इस मामले में, फोनपाव स्क्रीन रिकॉर्डर मैक पर वीडियो कैप्चर के लिए एक बहुत अच्छा विकल्प है. एक पेशेवर रिकॉर्डर के रूप में, यह सॉफ्टवेयर कैप्चर करने के लिए स्रोत चुनने के लिए स्वतंत्र है. इसके अलावा, यह उन्नत मैक वीडियो कैप्चर के लिए अतिरिक्त उपकरण भी प्रदान करता है.
FonePaw स्क्रीन रिकॉर्डर की शक्तिशाली विशेषताएं
- मैक संस्करण के लिए चार वीडियो आउटपुट प्रारूप: MOV, MP4, M4V, GIF;
- आंतरिक और बाहरी ध्वनि के साथ मैक स्क्रीन रिकॉर्डिंग;
- वेबकैम के साथ मैक वीडियो कैप्चर;
- कैप्चर किए जाने वाले व्यक्तिगत क्षेत्र;
- मैक स्क्रीन रिकॉर्डिंग के दौरान स्नैपशॉट करना संभव है;
- खिड़की को बचाने के लिए तय करना;
- माउस कर्सर के चारों ओर रिकॉर्डिंग या पीछा करना;
- टास्क प्लानर और पंजीकरण अवधि समायोजन से उपलब्ध है.
गाइड: फ़ोनपाव स्क्रीन रिकॉर्डर के साथ मैक पर स्क्रीन वीडियो को सहेजें
चरण 1: मैक के लिए फ़ोनपाव स्क्रीन रिकॉर्डर डाउनलोड और इंस्टॉल करें. मुख्य इंटरफ़ेस में, पर क्लिक करें “वीडियो रिकॉर्डर” .

चरण 2: रिकॉर्ड करने के लिए मैक स्क्रीन ज़ोन का निर्धारण करें. फिर उस आंतरिक/बाहरी ध्वनि को सक्रिय करें जिसे आप ऑडियो वॉल्यूम को कैप्चर और समायोजित करना चाहते हैं. आप अपने वेबकैम को भी सक्रिय कर सकते हैं जैसा कि आप चाहते हैं.
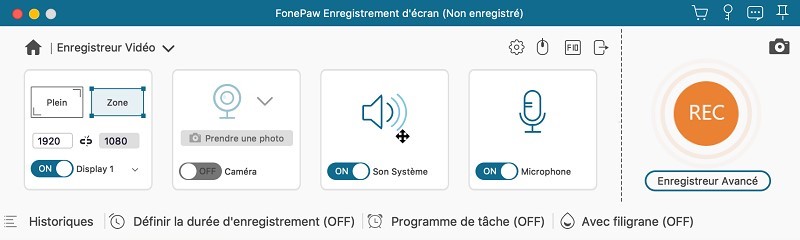
चरण 3: जब आप मैक पर स्क्रीन रिकॉर्डिंग के लिए तैयार होते हैं, तो बस बटन पर क्लिक करें “रिक”. मैक वीडियो कैप्चर प्रक्रिया के दौरान, आप नोट्स या छवियों को जोड़ने के लिए एनोटेशन टूल का उपयोग करने में सक्षम हैं.

चरण 4: जैसा कि आप मैक स्क्रीन रिकॉर्डिंग को समाप्त करना चाहते हैं, दबाएं रेड स्क्वायर स्टॉप बटन. यदि आप पूर्वावलोकन के बाद रिकॉर्ड किए गए वीडियो से संतुष्ट हैं, तो इसे सहेजने के लिए “सहेजें” पर क्लिक करें.
�� FonePaw स्क्रीन रिकॉर्डर के बारे में अधिक जानें, कृपया निम्न वीडियो देखें:
विधि 2. मैक रिकॉर्डिंग मैक क्विकटाइम का उपयोग करके
मल्टीमीडिया फाइलें पढ़ने के अलावा, जल्दी मैक पर एक स्क्रीन रिकॉर्डिंग करने में भी सक्षम है. इसके अलावा, वह मैक पर वेबकैम का वीडियो कैप्चर भी कर सकता है. हालाँकि, ध्यान दें कि यह विधि केवल माइक्रोफोन साउंड को रिकॉर्ड करती है. यदि आप आंतरिक ध्वनि के साथ मैक स्क्रीन को सहेजना चाहते हैं, तो आपको एक ऑडियो एक्सटेंशन डाउनलोड करने की आवश्यकता है.
![]()
ध्यान दिया :
- यहां, हम आपको समझाते हैं कि माइक्रोफोन साउंड के साथ मैक स्क्रीन रिकॉर्डिंग करने के लिए क्विकटाइम का उपयोग कैसे करें. यदि आप अपने मैक सिस्टम की ध्वनि को सहेजना चाहते हैं, तो आप उपयोग कर सकते हैं साउंडफ्लॉवर त्वरित समय के साथ. विस्तृत चरणों से परामर्श करने के लिए कृपया इस लेख के दूसरे भाग को पढ़ें: आंतरिक ध्वनि के साथ मैक स्क्रीन को कैसे सहेजें ?
चरण 1: अपने मैक कंप्यूटर पर, “फाइंडर”> “एप्लिकेशन” में क्विकटाइम खोजें और इसे शुरू करें. फिर, मेनू बार में, “फ़ाइल” पर क्लिक करें और चुनें “नई स्क्रीन रिकॉर्डिंग”.
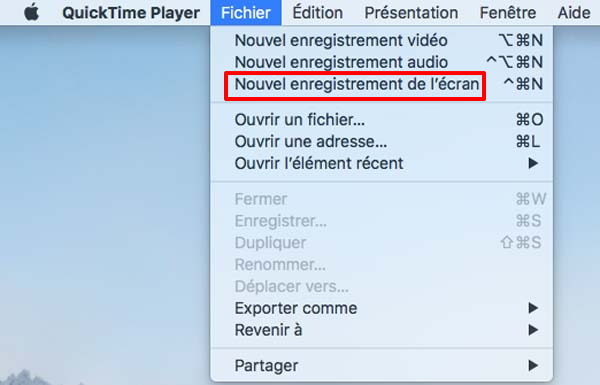
चरण 2: स्क्रीन रिकॉर्डिंग टूल का एक बॉक्स तब प्रदर्शित होता है. रेड रिकॉर्डिंग बटन के बगल में डाउनस्ट्रीम एरो आइकन पर क्लिक करें. फिर, एक मेनू दिखाई देता है. यहां आप अपने माइक्रोफोन का स्रोत चुन सकते हैं.
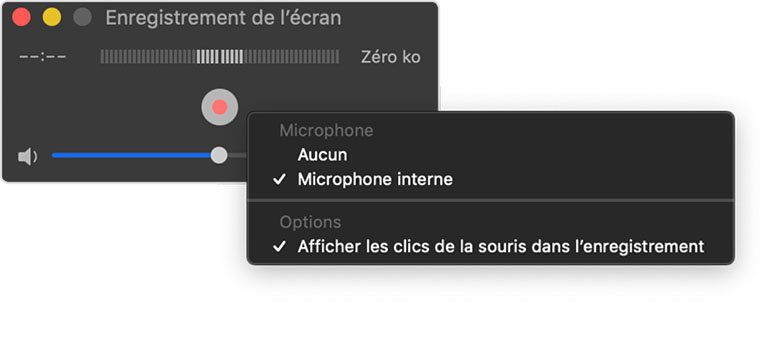
चरण 3: पंजीकरण सेटिंग सेटिंग के बाद, पर क्लिक करें लाल बटन मैक पर ध्वनि के साथ स्क्रीनशॉट स्क्रीन शुरू करने के लिए. जब आप मैक वीडियो कैप्चर को रोकना चाहते हैं, तो शीर्ष पर मेनू बार पर स्टॉप आइकन पर क्लिक करें.
![]()
चरण 4: स्क्रीन पर एक सहेजे गए वीडियो विंडो दिखाई देती है. वहां, आप सरल संपादन कर सकते हैं और वीडियो के नाम और रिलीज़ फ़ाइल को संशोधित कर सकते हैं. अंत में, “सहेजें” पर क्लिक करें और वीडियो सफलतापूर्वक सहेजा जाएगा.
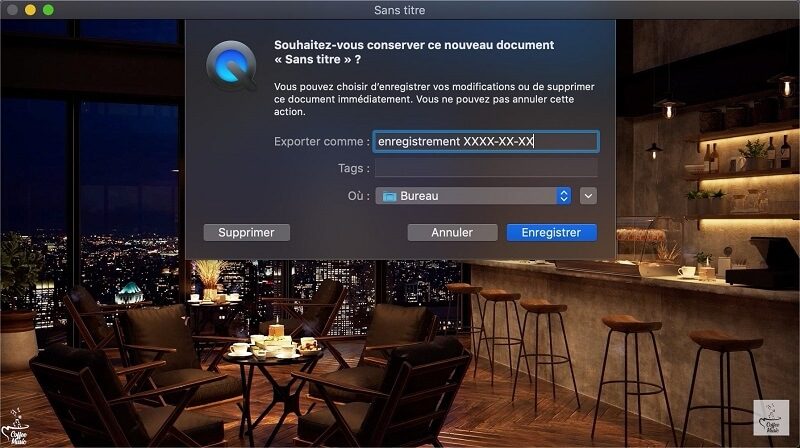
विधि 3. स्क्रीनशॉट टूलबार का उपयोग करके मैक पर एक वीडियो कैप्चर लॉन्च करें
MacOS Mojave और ऊपरी संस्करणों के उपयोगकर्ताओं के लिए, अभी भी एक तरीका है – मैक पर स्क्रीन रिकॉर्डिंग बनाने के लिए स्क्रीनशॉट टूलबार. हालांकि, इस उपकरण की अपनी सीमाएं भी हैं: यह आंतरिक ध्वनि रिकॉर्ड करने और वेबकैम को फिल्म करने में असमर्थ है.
![]()
सलाह :
- यदि आप अपनी सभी मैक रिकॉर्डिंग आवश्यकताओं को पूरा करना चाहते हैं, तो आप अनुभाग पर लौट सकते हैं फोनपाव स्क्रीन रिकॉर्डर.
इस एकीकृत टूल को प्रदर्शित करने के लिए, आपको इन तीन कुंजियों को एक साथ दबाना होगा: मेजर + कमांड + 5 . उसके बाद, आप पूर्ण स्क्रीन या चयनित भाग को सहेजने के लिए चुन सकते हैं.
1. मैक स्क्रीन को सहेजें
चरण 1: बटन पर क्लिक करें “पूर्ण स्क्रीन सहेजें” स्क्रीन कमांड में. आपका पॉइंटर एक कैमरे में बदल जाता है.
चरण 2: मैक स्क्रीन शुरू करने के लिए किसी भी स्क्रीन पर क्लिक करें, या स्क्रीन कमांड में “सहेजें” पर क्लिक करें.
चरण 3: मैक स्क्रीन को सहेजना बंद करने के लिए, मेनू बार में “स्टॉप रिकॉर्डिंग” बटन पर क्लिक करें.
2. मैक स्क्रीन के एक चयनित भाग को सहेजें
चरण 1: विकल्प चुनें “चयनित भाग को सहेजें” .
चरण 2: रिकॉर्ड करने के लिए स्क्रीन के एक क्षेत्र का चयन करने के लिए स्लाइड करें. पूरे चयन को स्थानांतरित करने के लिए, चयन के अंदर से स्लाइड करें.
चरण 3: रिकॉर्डिंग शुरू करने के लिए, स्क्रीन पर कमांड में “सहेजें” पर क्लिक करें.
चरण 4: अंत में, मेनू बार में “स्टॉप रिकॉर्डिंग” बटन पर क्लिक करके मैक वीडियो कैप्चर को रोकें.
![]()
ध्यान दिया :
- मैक पर स्क्रीन रिकॉर्डिंग समाप्त करने के लिए, आप पर भी दबा सकते हैं नियंत्रण + नियंत्रण + पलायन .
निष्कर्ष
यहाँ सब हैं मैक स्क्रीन रिकॉर्डिंग लॉन्च करने के लिए 3 व्यावहारिक तरीके. हमारे परिचय के आधार पर, आप देख सकते हैं कि एक एकीकृत उपकरण मैक पर वीडियो कैप्चर के लिए सबसे आसान विकल्प होगा. हालांकि, यदि आप आंतरिक ध्वनि के साथ एक स्क्रीन वीडियो कैप्चर करना चाहते हैं, तो यह शर्म की बात है कि इन दोनों तरीकों में से कोई भी आपकी आवश्यकताओं को पूरा करने के लिए पर्याप्त नहीं है.
इस मामले में, पेशेवर सॉफ्टवेयर जैसे फोनपाव स्क्रीन रिकॉर्डर एकमात्र शक्तिशाली सहायक है जो समस्या को हल करने में आपकी मदद कर सकता है. यदि आप मैक वीडियो कैप्चर पर एक अच्छे अनुभव की गारंटी देने के लिए कहते हैं, तो अब इसे आज़माने में संकोच न करें !
लोकप्रिय लेख
- शीर्ष 10 सॉफ्टवेयर अपने विंडोज 10 स्क्रीन को फिल्माने के लिए
- शीर्ष 10 सॉफ्टवेयर इसकी मुफ्त मैक स्क्रीन को फिल्माने के लिए
- विंडोज/मैक के लिए शीर्ष 10 सर्वश्रेष्ठ मुफ्त ऑडियो रिकॉर्डिंग सॉफ्टवेयर
- विंडोज/मैक पर प्राधिकरण के बिना ज़ूम मीटिंग को सहेजें
- पीसी पर एक YouTube वीडियो कैसे सहेजें ?
मैक वीडियो स्क्रीनशॉट
मैक पर स्क्रीनशॉट कैसे बनाएं ?
- 07/17/2019
- विन्यास
स्क्रीनशॉट अक्सर दैनिक आधार पर उपयोगी होते हैं. चाहे उन्हें अपने दोस्तों को भेजा जाए, या काम के संदर्भ में, किसी स्थिति का वर्णन करने के लिए सीधे एक छवि दिखाना वास्तव में आसान है. अपने मैकबुक के साथ स्क्रीनशॉट लें या आपका iMac आसान और आसान है. हम आपको स्क्रीनशॉट के लिए सभी मैक कीबोर्ड शॉर्टकट प्रस्तुत करते हैं ..
मैक टास्क मैनेजर खोलें और संसाधनों के उपयोग का विश्लेषण करें
- 01/19/2023
- विन्यास
विंडोज के तहत, मैक टास्क मैनेजर को एक शॉर्टकट का उपयोग करके खोला जा सकता है. हालांकि, विंडोज संस्करण के विपरीत, प्रबंधक केवल कार्यक्रमों को तुरंत बंद कर देता है. यदि आप अपने प्रोसेसर और ऊर्जा की खपत के प्रदर्शन को देखना चाहते हैं, तो आप मैक टास्क मैनेजर को खोल सकते हैं, लेकिन गतिविधि प्रशिक्षक के लिए भी ..
जी-स्टॉक स्टूडियो शटरस्टॉक
Xbox गेम बार के साथ विंडोज 10 में वीडियो कैप्चर
- 10/15/2020
- विन्यास
वेबिनार, ट्यूटोरियल या गेम: स्क्रीन वीडियो कैप्चर कई क्षेत्रों में एक व्यावहारिक कार्य है. विंडोज 10 से, स्क्रीनशॉट को ऑपरेटिंग सिस्टम में एकीकृत किया गया है, जो एक तीसरे -पार्टी प्रोग्राम का उपयोग करता है. विंडोज 10 में स्क्रीन वीडियो कैप्चर करने के लिए कदम दर कदम की खोज करें.
मुख्य मैक कीबोर्ड शॉर्टकट
- 08/10/2020
- विन्यास
Apple विशिष्ट कार्यों को करने के लिए कई मैक शॉर्टकट प्रदान करता है. ये शॉर्टकट कंप्यूटर पर काम बहुत आसान बनाते हैं. जितना अधिक आप मैक कीज़ संयोजनों को जानते हैं, उतनी ही तेजी से आप अपने सेब का उपयोग कर सकते हैं, जो आपको बहुत समय बचाएगा. हमारा अवलोकन एक के लिए मुख्य मैक कीबोर्ड शॉर्टकट का चयन प्रस्तुत करता है ..
मैक पर एक फ़ाइल बनाएं: चरण-दर-चरण स्पष्टीकरण
- 07/10/2021
- विन्यास
विभिन्न फ़ोल्डरों का उपयोग करके अपने मैक पर अपने दस्तावेज़, फ़ोटो और अन्य डिजिटल फ़ाइलों को व्यवस्थित करें. यह आपको एक बेहतर अवलोकन करने और समय बचाने की अनुमति देता है. MacOS के तहत एक नए फ़ोल्डर का निर्माण बहुत सरल है: हम आपको मैक पर फ़ोल्डर बनाने और फ़ाइलों को जोड़ने या हटाने के तीन तरीके दिखाते हैं.
मैक के लिए शीर्ष 5 वीडियो कैप्चर सॉफ्टवेयर और स्क्रीन रिकॉर्डिंग
ऐसे कई कारण हैं जिनके लिए आप का नेतृत्व किया जा सकता है वीडियो कैप्चर सॉफ्टवेयर.
यदि आप एक वीडियो, एक फिल्म या यहां तक कि एक एनीमेशन में मजेदार क्षणों को कैप्चर करना पसंद करते हैं, तो आपको वीडियो स्क्रीनशॉट के लिए सॉफ़्टवेयर का उपयोग करने की आवश्यकता है. आप अनुक्रमों के साथ एक फिल्म दृश्य को पुन: पेश करना चाह सकते हैं. यदि आप एक सिनेमा प्रेमी, एक अनुभवी तकनीशियन या एक सक्शनर हैं, तो आप निरंतरता त्रुटियों का पता लगाना चाह सकते हैं, एक वीडियो के विशिष्ट अनुक्रमों में उपयोग किए जाने वाले छवियों, सामान और बढ़ते प्रभावों की संरचना का अध्ययन कर सकते हैं. ऐसे कई कारण हैं कि आप वीडियो स्क्रीन को सहेजना चाहते हैं.
मैक उपयोगकर्ताओं के लिए, मैक वीडियो पर कब्जा करने के लिए कुछ समाधान हैं. चलो MacOS के लिए 5 सर्वश्रेष्ठ वीडियो कैप्चर सॉफ्टवेयर एक साथ खोजते हैं.
5 सर्वश्रेष्ठ वीडियो कैप्चर और मैक स्क्रीन रिकॉर्डिंग सॉफ्टवेयर
1. वंडरशेयर फिल्मोरा
Wondershare फिल्मोरा मैक पर वीडियो कैप्चर के लिए सबसे अच्छे सॉफ्टवेयर में से एक है. यह शौकीनों के लिए इंटरफ़ेस को संभालने के लिए वास्तव में आसान है.
अधिक फिल्मोरा वीडियो ट्यूटोरियल >>
Wondershare फिल्मोरा, सरल, मुफ्त लेकिन शक्तिशाली सॉफ्टवेयर वीडियो संपादन को अधिक कुशल बनाने के लिए ! आप निम्नलिखित लिंक के माध्यम से मुफ्त में फिल्मोरा डाउनलोड और आज़मा सकते हैं:
Win11 / win10 / 8 के लिए.1/8/7 (64 बिट्स)
मैकओएस वी 10 के लिए.14 या बाद में
सुरक्षित डाउनलोड गारंटी, शून्य दुर्भावनापूर्ण सॉफ्टवेयर
- कई प्रारूपों में वीडियो स्क्रीन सहेजें: एवीआई, एमपीईजी, डब्ल्यूएवी, डीएटी, ईवो, और कई अन्य लोग.
- मैक वीडियो को कैप्चर करें और उन्हें सीधे संशोधित करें.
- अपने सिर को तोड़ने के बिना YouTube, Vimeo, एक डीवीडी या अन्य उपकरणों या प्लेटफार्मों पर कैप्चर किए गए और संशोधित अनुक्रमों को निर्यात करें.
स्टेप 1: फिल्मोरा खोलें और बस पर क्लिक करें “मैक स्क्रीन को सहेजें“कंप्यूटर स्क्रीन को सहेजना और कैप्चर करना शुरू करना.
दूसरा कदम: फिल्मोरा स्क्रीन रिकॉर्डर को समायोजित करें. आप पूर्ण स्क्रीन या कस्टम स्क्रीन को कैप्चर कर सकते हैं, छवि आवृत्ति और वीडियो गुणवत्ता का चयन कर सकते हैं, रिकॉर्डिंग में माउस क्लिक प्रदर्शित कर सकते हैं, एक साथ एक वेबकैम से रिकॉर्ड करें, आदि।. फिर शुरू करने के लिए लाल बटन पर क्लिक करें.
चरण 3: स्क्रीन रिकॉर्डिंग को रोकने के बाद, आपको फिल्मोरा मीडिया लाइब्रेरी में रिकॉर्ड किया गया वीडियो मिलेगा. स्लाइड करें और वीडियो को टाइमलाइन में रखें और वीडियो एक्सट्रैक्ट पढ़ें. अब आप एक अच्छा वीडियो संपादन करना जारी रख सकते हैं, जैसे कि कटिंग, स्कोरिंग, ज़ूम, इफेक्ट्स जोड़ना आदि।.
मैक वीडियो कैप्चर करने के लिए, बस आइकन पर क्लिक करें “स्क्रीनशॉट“, जो इंटरफ़ेस के निचले दाईं ओर स्थित है. यह अनुक्रम तुरंत और स्वचालित रूप से फिल्मोरा लाइब्रेरी में रिकॉर्ड किया जाएगा. अपने कंप्यूटर पर इस वीडियो को कैप्चर करने के लिए, ऊपर राइट-क्लिक करें और “फाइंडर में प्रकट करें”.
Wondershare फिल्मोरा मैक स्क्रीन रिकॉर्डिंग के लिए सबसे संगत और सरलतम सॉफ्टवेयर है, कई स्वरूपों को देखते हुए आपको अपने मैक पर आपके द्वारा की गई विशेषताओं को ध्यान में रखना होगा।. इसके अलावा, आपको ऐसे सॉफ़्टवेयर की आवश्यकता है जो आपको फोगी या इंप्रोमप्टु अनुक्रम और स्क्रीनशॉट प्रदान करेगा. ये हमेशा गुणवत्ता से नीचे होते हैं और परिणामों के मामले में महत्वपूर्ण नुकसान हो सकता है.
Wondershare फिल्मोरा, सरल, मुफ्त लेकिन शक्तिशाली सॉफ्टवेयर वीडियो संपादन को अधिक कुशल बनाने के लिए ! आप निम्नलिखित लिंक के माध्यम से मुफ्त में फिल्मोरा डाउनलोड और आज़मा सकते हैं: