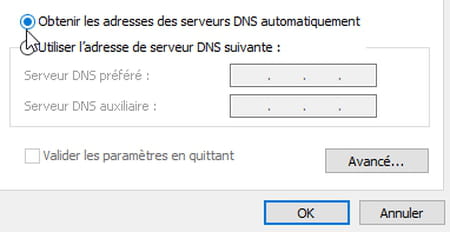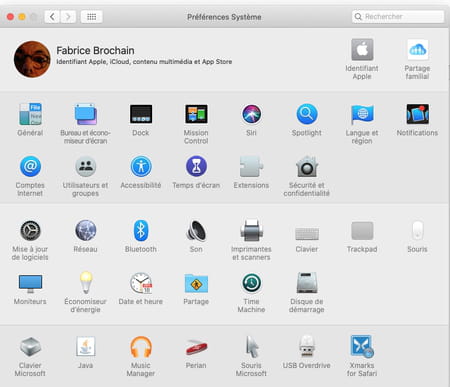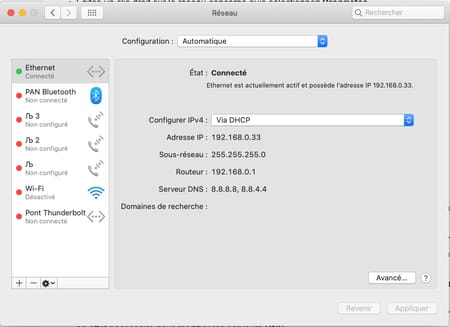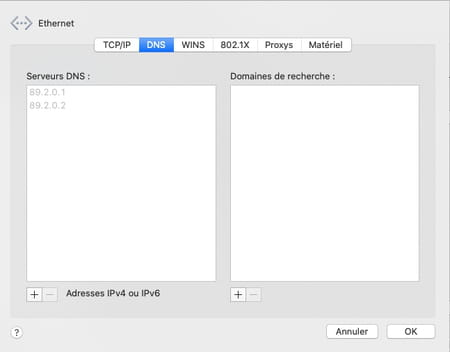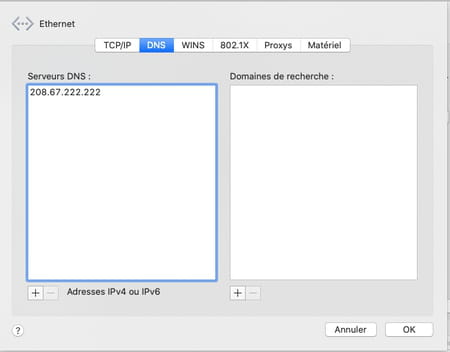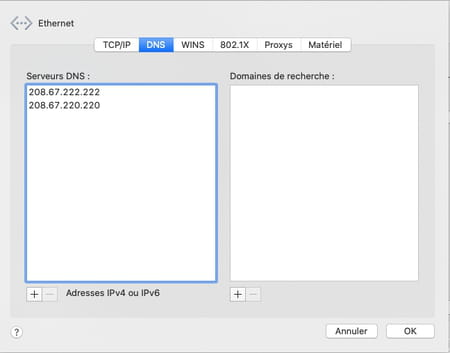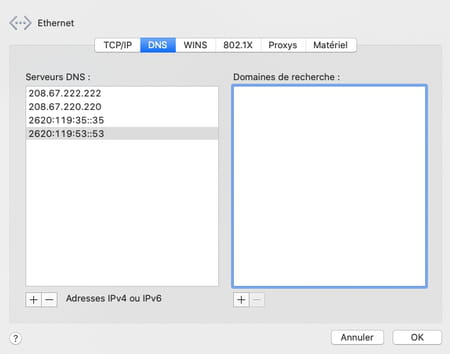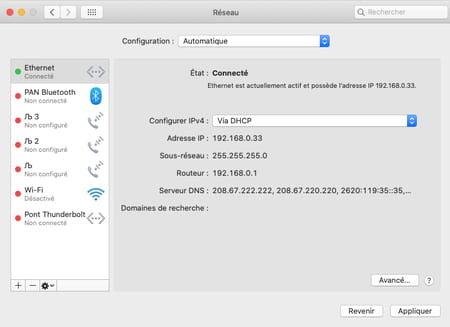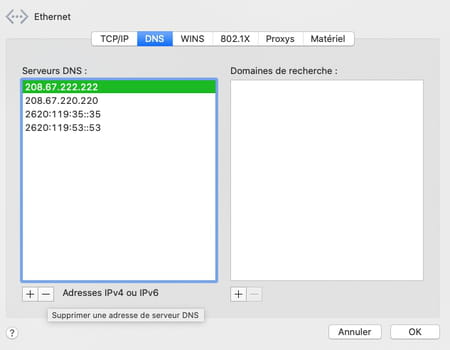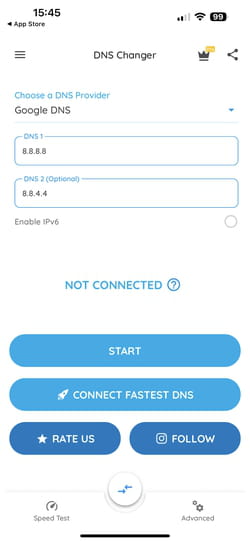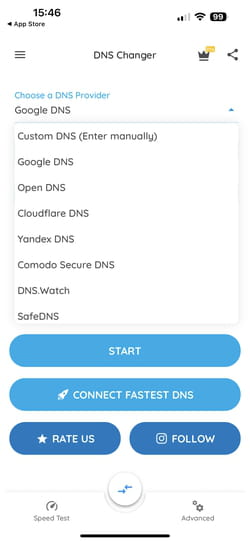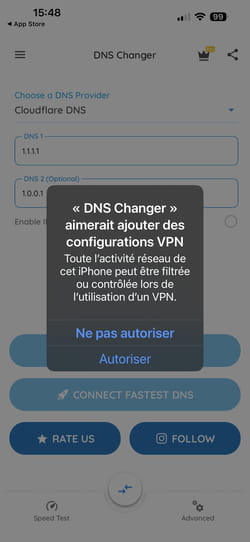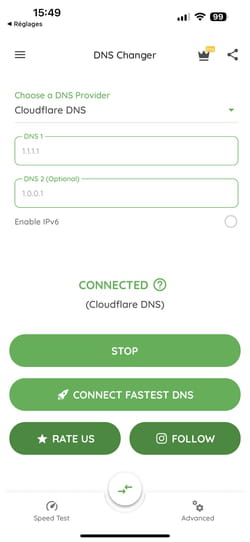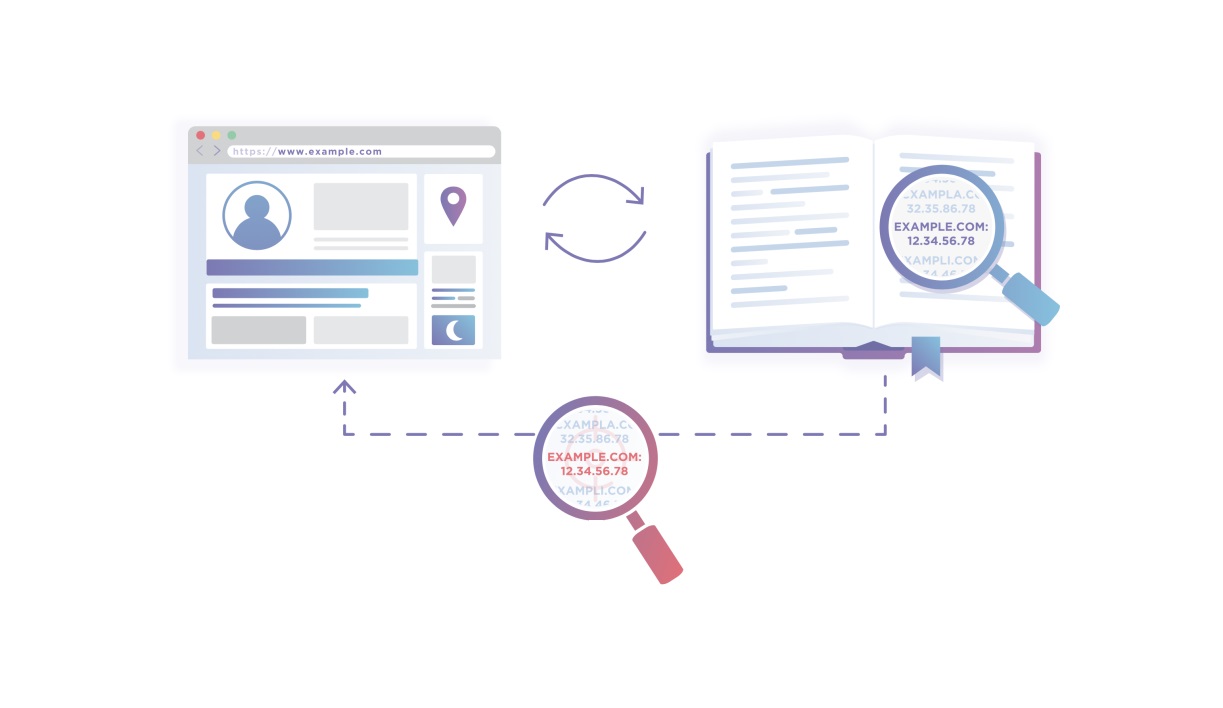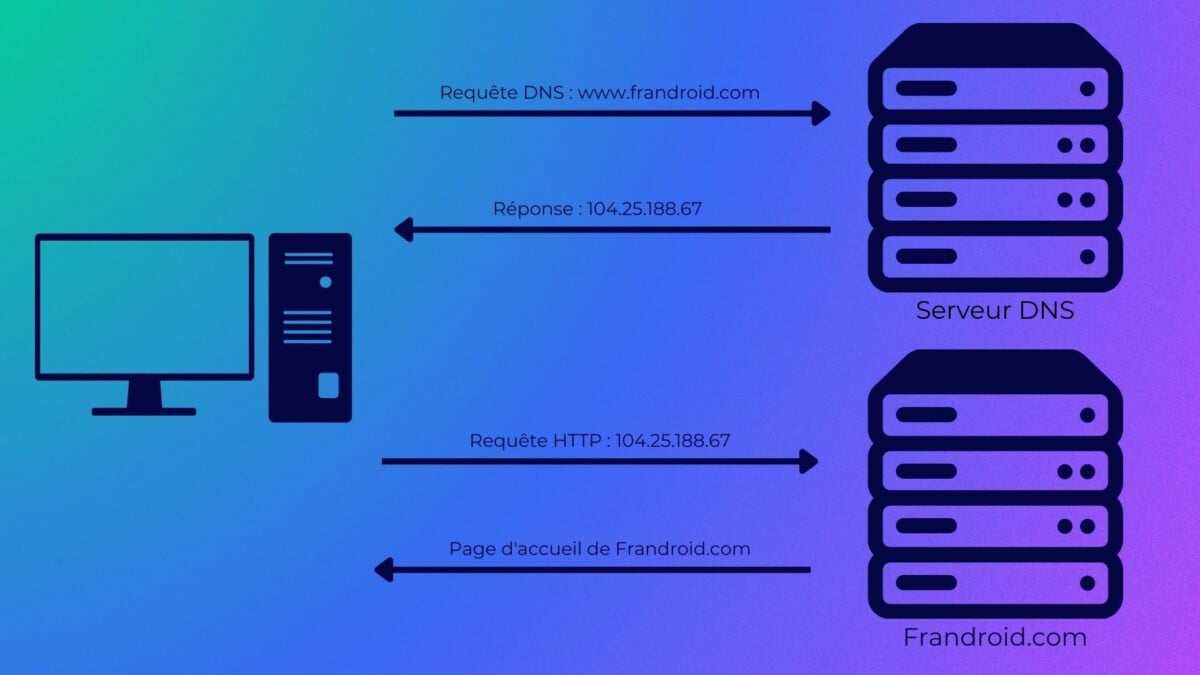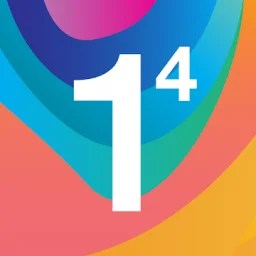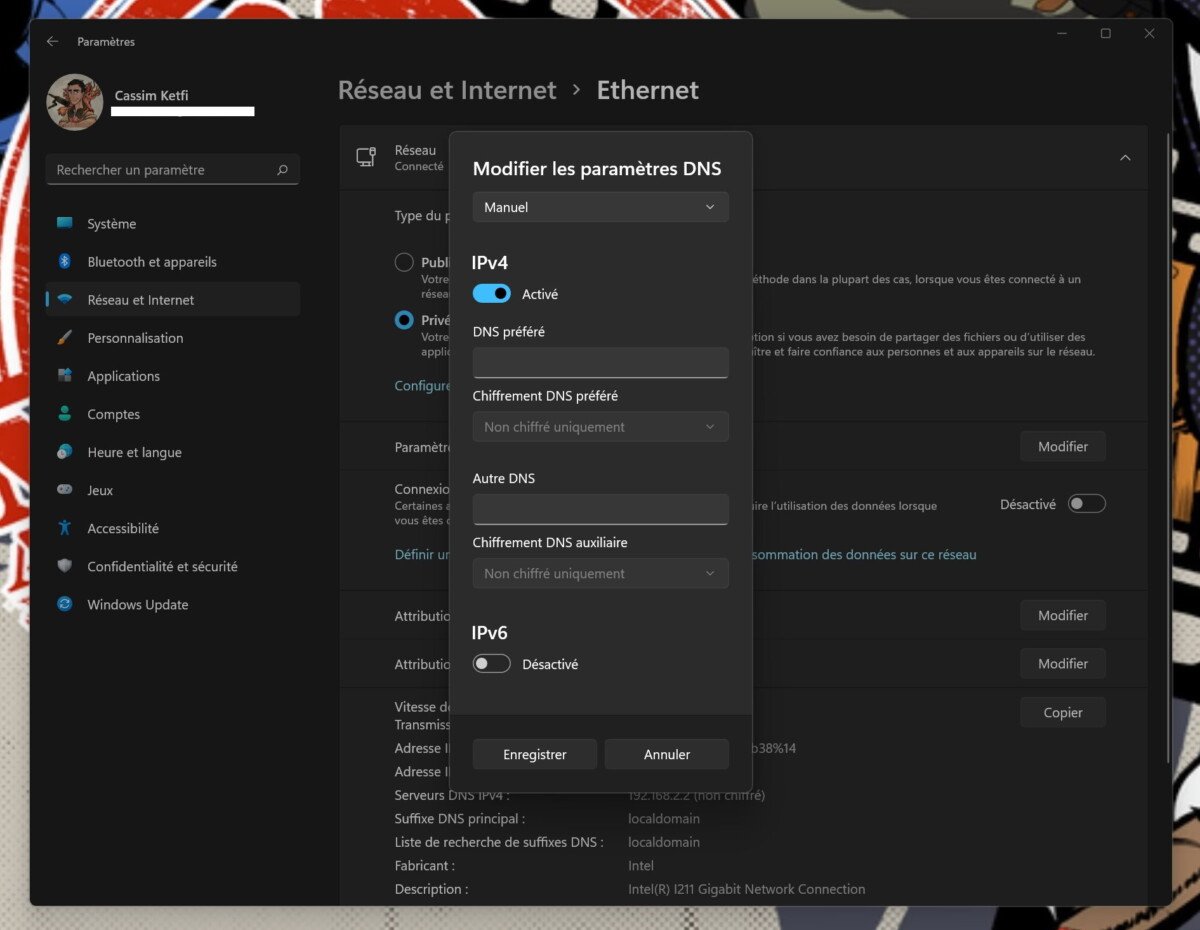DNS बदलें: PC, Mac, Android और iOS के लिए सरल विधि, Android पर अपने DNS को कैसे बदलें
Android पर अपने DNS को कैसे बदलें
Contents
- 1 Android पर अपने DNS को कैसे बदलें
- 1.1 DNS बदलें: पीसी, मैक, एंड्रॉइड और आईओएस के लिए सरल विधि
- 1.2 कैसे एक मुफ्त DNS सर्वर चुनें ?
- 1.3 Windows के साथ DNS सर्वर कैसे बदलें ?
- 1.4 मैक पर DNS सर्वर कैसे बदलें ?
- 1.5 Android और iOS पर DNS सर्वर कैसे बदलें ?
- 1.6 Android पर अपने DNS को कैसे बदलें
- 1.7 क्यों अपने dns बदलें ?
- 1.8 Android पर DNS बदलें
- 1.9 Windows, Android, iPhone पर DNS बदलें: सेंसरशिप और तेजी से बिना एक वेब तक कैसे एक्सेस करें
- 1.10 DNS सर्वर क्या है ?
- 1.11 संभावित समस्याएं
- 1.12 कौन सा DNS सर्वर चुनने के लिए ?
- 1.13 Android पर DNS सर्वर कैसे बदलें ?
- 1.14 IPhone और iPad पर DNS सर्वर कैसे बदलें ?
- 1.15 विंडोज 10 पर DNS सर्वर कैसे बदलें ?
- 1.16 विंडोज 11 पर DNS सर्वर कैसे बदलें ?
एक बार प्राधिकरण प्रदान किए जाने के बाद, आपके द्वारा चुने गए DNS को लागू किया जाता है. आप आवेदन छोड़ सकते हैं.
DNS बदलें: पीसी, मैक, एंड्रॉइड और आईओएस के लिए सरल विधि
वेब पर अपनी ब्राउज़िंग को तेज करने या अपने इंटरनेट एक्सेस प्रदाता द्वारा निर्धारित सीमाओं को बायपास करने के लिए, DNS सर्वर को बदलना आपकी रुचि में है. एक सरल, तेज, प्रतिवर्ती और सुरक्षित संचालन, जो भी डिवाइस का उपयोग किया गया था.
- एक मुफ्त DNS सर्वर चुनें
- विंडोज के साथ DNS सर्वर बदलें
- मैक पर DNS सर्वर बदलें
- Android और iOS पर DNS सर्वर बदलें
सभी सर्वर होस्टिंग वेबसाइटों का वेब पर अपना आईपी पता है. हालांकि, क्योंकि आंकड़ों की एक श्रृंखला को बनाए रखना आसान नहीं है (जैसे 216).58.215.46), प्रत्येक आईपी पते पर एक डोमेन नाम (जैसे Google की तरह) से मेल खाता है.कॉम जिससे यह आईपी पता जुड़ा हुआ है). यह इस उद्देश्य के लिए है कि DNS सर्वर विकसित किए गए थे (फ्रेंच में डोमेन नाम प्रणाली या डोमेन नाम प्रणाली के लिए). ये सेवाएं विशाल निर्देशिकाओं के लिए तुलनीय हैं जो साइटों के URL (“पते”) के बीच पत्राचार स्थापित करते हैं जैसा कि आप उन्हें जानते हैं (जैसे www.यह काम किस प्रकार करता है.नेट) और उनके आईपी पते नेटवर्क पर. एक टेलीफोन निर्देशिका की तरह थोड़ा सा ग्राहक और उसके फोन नंबर के नाम के बीच लिंक बनाता है.
आम तौर पर, आपको DNS सर्वर के बारे में चिंता करने की ज़रूरत नहीं है. जब आपका कंप्यूटर, स्मार्टफोन या टैबलेट इंटरनेट से जुड़ता है, तो एक्सेस प्रदाता जो कनेक्शन को वितरित करता है, अपने डिवाइस पर अपने स्वयं के DNS सर्वर को स्वचालित रूप से कॉन्फ़िगर करता है. लेकिन वे सबसे अच्छे नहीं हैं, न ही सबसे तेज. इसके अलावा, कुछ फ़िल्टरिंग (काली सूची) स्थापित करते हैं जो कुछ साइटों तक पहुंच को रोकते हैं (विशेष रूप से वे जो अवैध डाउनलोड की पेशकश करते हैं). सौभाग्य से, अपनी पसंद के DNS सर्वर का उपयोग करने के लिए सेटिंग्स को संशोधित करना संभव है. आप अपने कंप्यूटर या मोबाइल डिवाइस पर संबंधित सेटिंग्स को संशोधित करके, वैकल्पिक, मुक्त और बहुत अधिक कुशल DNS का पूरी तरह से उपयोग कर सकते हैं. न केवल आप इंटरनेट पर अपनी ब्राउज़िंग को तेज करेंगे, बल्कि इसके अलावा, DNS सर्वर का परिवर्तन आपको उन वेबसाइटों तक पहुंचने की अनुमति दे सकता है जो आपके इंटरनेट सेवा प्रदाता को विभिन्न कारणों से अवरुद्ध कर रहे हैं.
कैसे एक मुफ्त DNS सर्वर चुनें ?
वेब पर कंपनियों की संख्या सबसे अधिक मांग के लिए मुफ्त या भुगतान DNS सेवाओं की पेशकश करती है. यहां दो DNS सर्वर (“प्राथमिक” या “प्राथमिकता” और “द” IP प्रोटोकॉल के दो वर्तमान संस्करण, IPv4 और IPv6 IPv6 पते, IPv6 IPv6 IPv6 पते के साथ सबसे अधिक सराहना की गई मुक्त और तेज DNS सर्वर का चयन किया गया है। सहायक “). आप उन सभी को बिना किसी डर के आज़मा सकते हैं. आपके द्वारा किए गए परिवर्तन सभी प्रतिवर्ती हैं. उन्हें प्रवेश करते समय, आप उन्हें टाइपो किए बिना उचित क्षेत्र में छड़ी करने के लिए उन्हें क्लिपबोर्ड पर कॉपी कर सकते हैं.
Google Public DNS
Opendns
CloudFlare
डीएनएस.घड़ी
- IPv4: 84.200.69.80 और 84.200.70.40
- IPv6: 2001: 1608: 10: 25 :: 1C04: B12F और 2001: 1608: 10: 25 :: 9249: D69B
Windows के साथ DNS सर्वर कैसे बदलें ?
विंडोज 10 में DNS सर्वर का संशोधन सिस्टम सेटिंग्स में किया जाता है. एक अपेक्षाकृत सरल ऑपरेशन.
- पर क्लिक करें प्रारंभ मेनू खिड़कियों की, टास्कबार के नीचे बाईं ओर, फिर समायोजन (गियर आइकन). आप कीबोर्ड शॉर्टकट का भी उपयोग कर सकते हैं Windows+i विंडोज सेटिंग्स को सीधे एक्सेस करने के लिए. खिड़की में समायोजन यह प्रदर्शित किया गया है, पर क्लिक करें नेटवर्क और इंटरनेट. नीचे स्क्रॉल करें और पर क्लिक करें नेटवर्क और साझा केंद्र.
- के बाएं शटर में नेटवर्क और साझा केंद्र, लिंक पर क्लिक करें कार्ड सेटिंग्स को संशोधित करें.
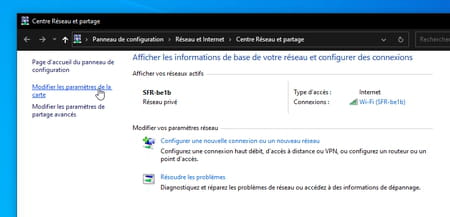
- इंटरनेट से कनेक्ट करने के लिए उपयोग किए जाने वाले कनेक्शन पर राइट -mouse बटन पर क्लिक करें (तार रहित या ईथरनेट)). दिखाई देने वाले प्रासंगिक मेनू में, चुनें गुण.
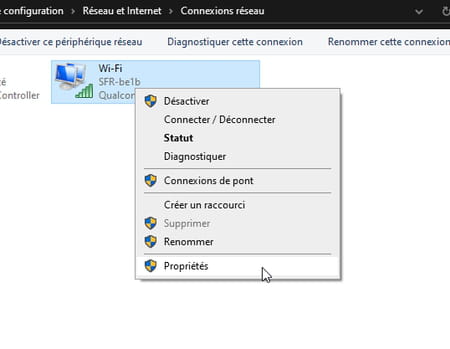
- स्क्रीन पर एक नई विंडो दिखाई देती है. चुनना इंटरनेट प्रोटोकॉल संस्करण 4 (टीसीपी/आईपीवी 4) सूची में फिर बटन पर क्लिक करें गुण.
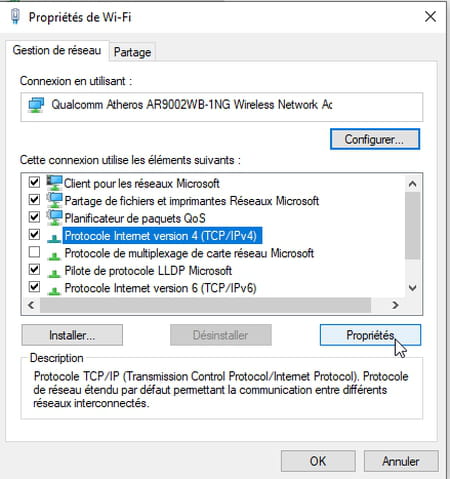
- खिड़की के निचले हिस्से में गुण, बॉक्स को चेक करें निम्न DNS सर्वर पते का उपयोग करें. नीचे दिए गए फ़ील्ड, हिथर्टो ग्रे, सुलभ हो जाते हैं.
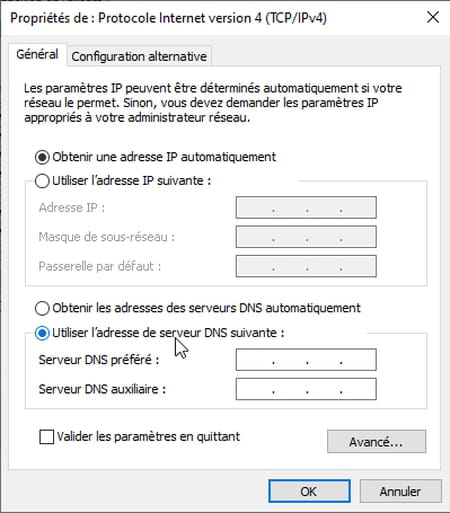
- क्षेत्र में पसंदीदा DNS सर्वर, DNS सर्वर का पहला पता दर्ज करें जिसे आपने बनाए रखा है. उदाहरण के लिए 8.8.8.8 Google के लिए. आंकड़ों को अलग करने वाले बिंदुओं को समझने की आवश्यकता नहीं है. कुंजी का उपयोग करें दाहिना तीर बॉक्स को बदलने के लिए कीबोर्ड का.
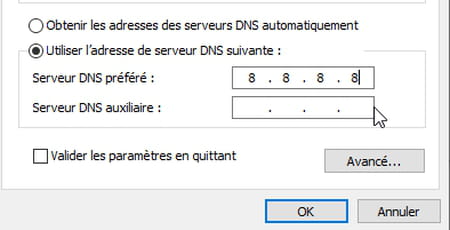
- क्षेत्र में सहायक DNS सर्वर, Google के लिए चुने गए DNS सर्वर के दूसरे पते को इंगित करें 8.8.4.4. बटन पर क्लिक करके मान्य करें ठीक है.
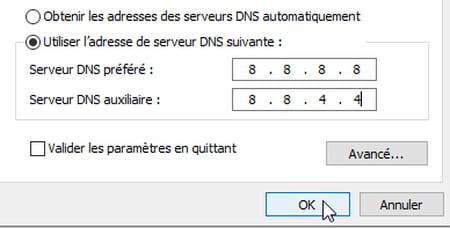
- IPv6 प्रोटोकॉल के लिए इन ऑपरेशनों को दोहराएं. ऐसा करने के लिए, विंडो सूची में के गुण (ईथरनेट या वाई-फाई आपके कनेक्शन के आधार पर), चयन करें इंटरनेट प्रोटोकॉल संस्करण 6 (टीसीपी/आईपीवी 6) और पर क्लिक करें गुण.
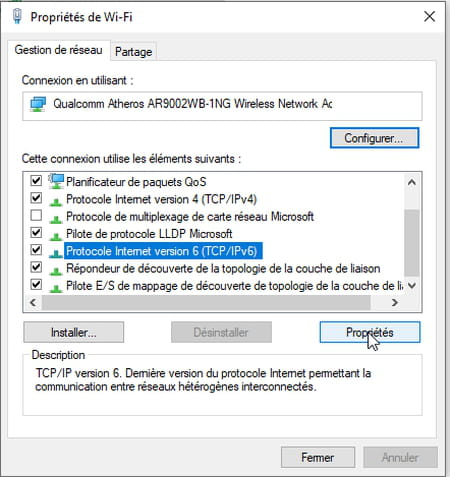
- खिड़की के निचले हिस्से में गुण, बॉक्स को चेक करें निम्न DNS सर्वर पते का उपयोग करें. नीचे दिए गए फ़ील्ड, हिथर्टो ग्रे, सुलभ हो जाते हैं.
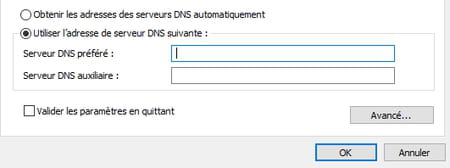
- क्षेत्र में पसंदीदा DNS सर्वर, DNS सर्वर का पहला पता दर्ज करें जिसे आपने बनाए रखा है. 2001: 4860: 4860 :: 8888 Google के साथ हमारे उदाहरण में.
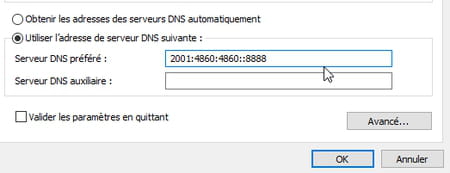
- क्षेत्र में सहायक DNS सर्वर, Google के लिए चुने गए DNS सर्वर के दूसरे पते को इंगित करें 2001: 4860: 4860 :: 8844. बॉक्स को चेक करें छोड़कर मापदंडों को मान्य करें फिर बटन पर क्लिक करें ठीक है. विंडोज आपके द्वारा किए गए परिवर्तनों का तुरंत विश्लेषण करेगा और एक त्रुटि की स्थिति में आपको सूचित करेगा (कोई भी टाइपिंग के लिए प्रतिरक्षा नहीं है).
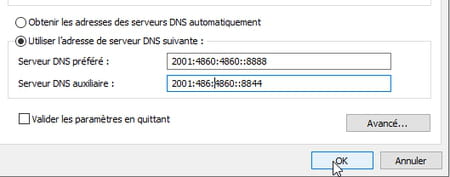
- अब आप अपने कनेक्शन का परीक्षण कर सकते हैं और जांच सकते हैं कि यह तेज है. यदि यह आपके सूट नहीं करता है, तो आप उन पते दर्ज करके अन्य DNS सर्वर की कोशिश कर सकते हैं जो उनके अनुरूप हैं या मूल कॉन्फ़िगरेशन पर लौटते हैं. ऐसा करने के लिए, बस विकल्प पर क्लिक करें DNS सर्वर के पते स्वचालित रूप से प्राप्त करें में गुण IPv4 और IPv6 प्रोटोकॉल.
मैक पर DNS सर्वर कैसे बदलें ?
MacOS पर अपनी सर्फ गति में सुधार करने के लिए नए DNS सर्वर का परिचय दें, थोड़ी सी भी कठिनाई नहीं है. सभी परिवर्तन सिस्टम वरीयताओं पैनल से किए जाते हैं.
- मेनू पर क्लिक करें सेब फाइंडर के शीर्ष बाईं ओर और चुनें पसंदप्रणाली. खुलने वाले समायोजन पैनल में, क्लिक करें नेटवर्क.
- प्रदर्शित नई विंडो सूची के शीर्ष पर नेटवर्क कनेक्शन प्रस्तुत करती है, जो इस समय सक्रिय है. बटन पर क्लिक करें अग्रिम खिड़की के निचले दाईं ओर.
- दिखाई देने वाले नए पृष्ठ में, टैब का चयन करें डीएनएस. बाईं ओर, आपके इंटरनेट प्रदाता के प्राथमिकता और सहायक DNS सर्वर के पते बाईं ओर शामिल हैं. बटन पर क्लिक करें + के बाईं ओर रखा गया IPv4 या IPv6 पते.
- तुरंत दो पते पहले से गायब हो गए. DNS सर्वर का पहला पता दर्ज करें जिसे आपने बनाए रखा है. उदाहरण के लिए 208.67.222.222 Opendns के लिए. कुंजी टाइप करें प्रवेश द्वार कीबोर्ड को मान्य करने के लिए.
- फिर से बटन पर क्लिक करें + और अब या तो चयनित सहायक DNS सर्वर का पता दर्ज करें 208.67.220.220 Opendns के लिए और प्रमुख दबाव को मान्य करें प्रवेश द्वार कीबोर्ड का.
- उसी तरह से डीएनएस सेवा में प्राथमिकता और सहायक DNS सेवा के IPv6 पते जोड़ें. बटन पर क्लिक करें ठीक है.
- खिड़की बंद हो जाती है. अब बटन पर क्लिक करें आवेदन करना macOS नेटवर्क सेटिंग पैनल. आपके नए मापदंडों को तुरंत ध्यान में रखा जाता है.
- अब आप अपने कनेक्शन का परीक्षण कर सकते हैं और जांच सकते हैं कि वेब पेज तेजी से प्रदर्शित होते हैं. यदि यह आपके सूट नहीं करता है, तो आप उन पते दर्ज करके अन्य DNS सर्वर की कोशिश कर सकते हैं जो उनके अनुरूप हैं या मूल कॉन्फ़िगरेशन पर लौटते हैं. ऐसा करने के लिए, बस DNS सेटिंग्स में दर्ज किए गए प्रत्येक पते का चयन करें और बटन पर क्लिक करें – सूची के तहत रखा गया. एक बार जब सभी पते हटा दिए जाते हैं, तो ये आपके इंटरनेट एक्सेस प्रदाता द्वारा डिफ़ॉल्ट रूप से प्रदान किए जाते हैं जो होते हैं. क्लिक करना न भूलें ठीक है तब आवेदन करना ताकि परिवर्तनों को ध्यान में रखा जाए.
Android और iOS पर DNS सर्वर कैसे बदलें ?
Android की तरह iOS भी आपको अपनी पसंद के संकेत देने के लिए डिफ़ॉल्ट रूप से कॉन्फ़िगर किए गए DNS सर्वर को संशोधित करने की अनुमति देता है. वे दोनों उद्देश्यों के लिए विशिष्ट पैरामीटर हैं. हालांकि, इस बात पर निर्भर करता है कि डिवाइस एक वाईफाई नेटवर्क से जुड़ा है या 3 जी/4 जी/5 जी मोबाइल नेटवर्क पर, परिवर्तन नहीं किए जा सकते हैं. यह सुनिश्चित करने के लिए कि आप बनाए गए DNS का उपयोग करते हैं, आप DNS परिवर्तन जैसे मुफ्त एप्लिकेशन का उपयोग कर सकते हैं. Android और iOS के लिए उपलब्ध, ऐप एक स्थानीय VPN के रूप में काम करेगा (खबरदार, यह एक वास्तविक VPN की सेवाएं प्रदान नहीं करता है). यह मुफ़्त है और इसमें बहुत कम विज्ञापन हैं.
पहले अपने मोबाइल पर DNS एप्लिकेशन चेंज इंस्टॉल करें और इसे खोलें.
उपयोग की शर्तों को स्वीकार करने के बाद, एक खिड़की दिखाई देती है. खेतों को पकड़ो DNS 1 और डीएनएस 2 (वैकल्पिक) वांछित DNS सर्वर.
आप भी दबाकर कर सकते हैं छोटा नीला तीर पहले फ़ील्ड के ऊपर रखा गया है, दिखाई देने वाली सूची से एक DNS आपूर्तिकर्ता चुनें.
जब आपकी पसंद बनाई जाती है, तो बटन दबाएं शुरू. आपको डिवाइस के इंटरनेट कनेक्शन का प्रबंधन करने के लिए एप्लिकेशन को अधिकृत करना होगा (इसके बिना, यह काम नहीं कर सकता है).
एक बार प्राधिकरण प्रदान किए जाने के बाद, आपके द्वारा चुने गए DNS को लागू किया जाता है. आप आवेदन छोड़ सकते हैं.
आप किसी भी समय डीएनएस को किसी भी समय दबाकर डिफ़ॉल्ट रूप से पा सकते हैं रुकना. यहां तक कि अगर DNS परिवर्तन एक VPN ऐप नहीं है, तो इसे Android और iOS सेटिंग्स में ऐसा माना जाता है. इसलिए आप दो ओएस की वीपीएन सेटिंग्स में इसकी गतिविधि देख सकते हैं.
Android पर अपने DNS को कैसे बदलें
कंप्यूटर पर अपने DNS को बदलना एक बहुत आसान ऑपरेशन है. यह एक एंड्रॉइड स्मार्टफोन पर भी है. यहाँ कैसे करें.
जब आप इंटरनेट से जुड़ते हैं और आप किसी वेबसाइट का पता दर्ज करते हैं, तो यह लोड होता है और आप वह कर सकते हैं जो आपको करना है. आप जरूरी नहीं सोचते कि पीछे क्या हो रहा है. उदाहरण के लिए, आपका ऑपरेटर जानता है कि आप किन साइटों पर जाते हैं. यह इस कारण से है कि, कुछ देशों में, हम एक संदेश प्राप्त कर सकते हैं जो यह दर्शाता है कि यह या उस साइट को अवरुद्ध कर दिया गया है.
अपने आप को बदलना डीएनएस आपको इस तरह की समस्या के आसपास जाने की अनुमति देता है. इस ऑपरेशन को महसूस करना एक कंप्यूटर पर काफी आसान है, लेकिन क्या आप जानते हैं कि आप अपने DNS को अपने Android स्मार्टफोन पर भी बदल सकते हैं ? और ऑपरेशन केवल कुछ सेकंड लेता है. यहाँ कैसे करें.
क्यों अपने dns बदलें ?
कई कारण हो सकते हैं. उनमें से एक गति है. आपके ऑपरेटर द्वारा पेश किया गया DNS सर्वर अच्छे आकार में नहीं हो सकता है, न कि अद्यतित या ओवरलोडेड. वास्तव में, आप उन साइटों से जानकारी प्राप्त करने में समय बर्बाद करते हैं जिन्हें आप जाना चाहते हैं. एक अलग DNS सर्वर का उपयोग करने से आप समय बचा सकते हैं.
अपने DNS को बदलने से आप अपनी गोपनीयता की रक्षा करने की अनुमति देते हैं क्योंकि आपकी ISP आपकी गतिविधि को रिकॉर्ड करती है. अपने ऑपरेटर की तुलना में एक और DNS सर्वर से गुजरने से, बाद वाले को अब नहीं पता है कि आप क्या यात्रा करते हैं. और आप कुछ साइटों पर किसी भी प्रतिबंध को बायपास कर सकते हैं. यह दुनिया के कुछ क्षेत्रों के लिए सामान्य रूप से आरक्षित सामग्री तक पहुंच की अनुमति भी दे सकता है.
Android पर DNS बदलें
- अपने Android स्मार्टफोन की सेटिंग्स खोलें फिर वाईफाई पर जाएं.
- फोन निर्माता के आधार पर, यह अलग -अलग हो सकता है, लेकिन लक्ष्य उन नेटवर्क सेटिंग्स को संशोधित करना है, जिन पर आप वर्तमान में लॉग इन कर रहे हैं.
- प्रश्न में नेटवर्क सेटिंग्स में एक बार, आईपी या उन्नत मापदंडों की तलाश करें और फिर डीएचसीपी से स्टेटिक तक जाएं.
- वहाँ, DNS 1 खंड के तहत, 8 दर्ज करें.8.8.8 और DNS 2, 8 के तहत.8.4.4.
- परिवर्तनों को सहेजना न भूलें.
- डिवाइस कुछ सेकंड के लिए डिस्कनेक्ट करेगा और फिर फिर से कनेक्ट करेगा.
क्यों 8.8.8.8 और 8.8.4.4 ?
ये Google DNS सर्वर हैं. ये सार्वजनिक और स्वतंत्र हैं और Google पब्लिक रेजोल्वर DNSSEC का उपयोग करता है, जो यह गारंटी देने में मदद करता है कि उत्तर प्रामाणिक और सुरक्षित स्रोत के हैं.
आप अपने इच्छित DNS पते का उपयोग कर सकते हैं, निश्चित रूप से. हम उदाहरण 1 के लिए उद्धृत करेंगे.1.1.1 और 1.0.0.1, क्लाउडफ़ेयर के, 208.67.222.222 और 208.67.220.220, उन opendns या 9.9.9.9 और 149.112.112.112, क्वाड 9 के वे.
नि: शुल्क या भुगतान DNS, क्या अंतर है ?
ये DNS सर्वर स्वतंत्र हैं लेकिन भुगतान किए जाते हैं. वे क्या पेशकश करते हैं ? बेहतर ? यह जरूरतों और वरीयताओं पर निर्भर करता है. भुगतान किए गए DNS सर्वर अक्सर ट्रैफ़िक और गैंगवे को अनुकूलित करने के लिए अतिरिक्त सुविधाएँ और अनुकूलन विकल्प प्रदान करते हैं. ये अक्सर अपने पास एक सर्वर चुनना संभव बनाते हैं, अधिक समय बचाने के लिए.
- क्यों अपने dns बदलें ?
- Android पर DNS बदलें
- क्यों 8.8.8.8 और 8.8.4.4 ?
- नि: शुल्क या भुगतान DNS, क्या अंतर है ?
- Android लोगो को मेकओवर मिल रहा है और एक नया 3D BugDroid प्रदान करता है
- यह नया नोट लेने वाला ऐप आपको डीएम भेजने की अनुमति देता है
- आपको Android के लिए नए Google रीडिंग मोड को सक्रिय करना चाहिए
Windows, Android, iPhone पर DNS बदलें: सेंसरशिप और तेजी से बिना एक वेब तक कैसे एक्सेस करें
DNS सर्वर हमारे उपकरणों और वेबसाइट के बीच पहला मध्यस्थ है. अपने आपूर्तिकर्ता के आधार पर, यह समस्याओं का कारण बन सकता है. इस फ़ोल्डर के साथ, आपको वेब के इस प्रमुख तत्व के बारे में अधिक जानकारी होगी, कौन सा सर्वर तेजी से सर्फ करने के लिए और अपने Android या iOS स्मार्टफोन या उसके पीसी को कैसे कॉन्फ़िगर करना है.
DNS बदलना एक विचार है जो नियमित रूप से आता है. यह विशेष रूप से सेंसरशिप के एक रूप से बचने या कभी -कभी वेब पर नेविगेशन में तेजी लाने की अनुमति देता है. यह एक अच्छा रिफ्लेक्स भी है जब आप वेब तक पहुंच खो देते हैं, खासकर नारंगी टूटने के मामले में.
DNS सर्वर क्या है ?
के लिए DNS डोमेन की नामांकन प्रणाली पाठ में लिखे गए URL के बीच तुल्यता बनाने के लिए सिस्टम को नामित करता है (“www).फ्रैंड्रोइड.com »उदाहरण के लिए) और इन URL के तहत छिपे हुए सर्वर के IP पते. इसे सीधे शब्दों में कहें, तो DNS सर्वर उन साइटों की एक निर्देशिका है जिस पर आप सर्फ करते हैं.
विवरण में जाने के बिना, यहाँ यह प्रणाली कैसे काम करती है.
उपयोगकर्ता अपने ब्राउज़र में एक वेब पते में प्रवेश करता है (यहाँ ” डब्ल्यूडब्ल्यूडब्ल्यू.फ्रैंड्रोइड.कॉम ), डिवाइस तब DNS सर्वर को एक अनुरोध भेजेगा, अपने ऑपरेटर के डिफ़ॉल्ट रूप से, जो उसके रजिस्टर को देखेगा और प्रतिक्रिया में संबंधित सर्वर के IP पते को वापस करेगा. डिवाइस तब सर्वर को HTTP अनुरोध को प्रश्न में भेज सकता है और वेबसाइट पर एक्सेस कर सकता है.
संभावित समस्याएं
DNS के कामकाज के लिए इस छोटी व्याख्या के कई निहितार्थ हैं.
आपके अनुरोध को इंटरसेप्ट किया जा सकता है
सबसे पहले, आप समझेंगे, हर बार जब आप अपने ब्राउज़र के एड्रेस बार में एक URL टाइप करते हैं, तो इसे DNS सर्वर पर भेजा जाता है. ये अनुरोध आम तौर पर किए जाते हैं ” स्पष्ट “, मतलब कि एक मध्यस्थ को आपके और सर्वर के बीच रखा जा सकता है और दुर्भावना से कार्य करते हैं.
एक और प्रकार का डायवर्जन संभव है. यदि आप किसी गलत URL को किसी भी वेब पेज पर वापस नहीं देख रहे हैं, तो DNS आपूर्तिकर्ता अपनी पसंद के एक पृष्ठ को प्रदर्शित करने के लिए चुन सकता है, उदाहरण के लिए एक साइट का होम पेज जो विज्ञापन प्रदर्शित करता है.
आपके नेविगेशन डेटा काटा जा सकता है
इसी तरह, DNS सर्वर आपके उपकरणों के अनुरोधों को प्रोफ़ाइल बनाने के लिए रिकॉर्ड कर सकता है और संभवतः इसे अन्य डेटा के साथ काट सकता है, यदि आप DNS सर्वर आपूर्तिकर्ता की अन्य सेवाओं के ग्राहक हैं।.
हम वेब के हिस्से को सेंसर कर सकते हैं
सभी DNS सर्वर एक ही रजिस्टर की पेशकश नहीं करते हैं. वास्तव में, किसी राज्य का कानून उदाहरण के लिए रजिस्टर से कुछ पते को हटाने के लिए DNS सर्वर के आपूर्तिकर्ता को उपकृत कर सकता है. यह फ्रांस में ऐसा ही है जहां पेरिस ज्यूडिशियल कोर्ट (उस समय ट्रिब्यूनल डी ग्रांडे इंस्टेंस में) ने फ्रांसीसी ऑपरेटरों को अपने डीएनएस सर्वर से समुद्री डाकू बे साइट के पते को हटाने का आदेश दिया।.
सौभाग्य से, अपने DNS सर्वर को बदलना बहुत संभव है और इस तरह फ्रांस में इंटरनेट सेंसरशिप से बचें और अपनी रक्षा करें.
कौन सा DNS सर्वर चुनने के लिए ?
एक वैकल्पिक DNS सर्वर को अपने ऑपरेटर में कॉन्फ़िगर करें इन विभिन्न समस्याओं को हल कर सकते हैं और यहां तक कि वेब तक पहुंच में तेजी लाती है एक बेहतर प्रतिक्रिया समय के लिए धन्यवाद. लेकिन फिर, आपको कौन सा सर्वर DNS चुनना चाहिए ? एक विस्तृत विकल्प है और हमने कुछ का चयन किया है.
Quad9
Quad9 एक गैर -लाभकारी संघ द्वारा बनाया गया है आईबीएम, अटेंशन और वैश्विक साइबर गठबंधन. Quad9 सर्वर का DNS सुरक्षा पर सभी ध्यान केंद्रित करता है, क्योंकि सर्वर अनुरोधित URL का विश्लेषण करेगा और यदि किसी साइट या दुर्भावनापूर्ण सर्वर पर URL इंगित करता है तो जोखिम को रोकता है. एसोसिएशन, हालांकि, सेंसरशिप के किसी भी रूप को स्वीकार नहीं करने का वादा करता है और इसलिए दुर्भावनापूर्ण सामग्री के अलावा कुछ भी नहीं (पेज युक्त पेज) मैलवेयर, वायरस, फ़िशिंग का प्रयास, आदि।.)).
सेवा द्वारा एकत्र किए गए डेटा को गुमनाम किया गया है और संभवतः सुरक्षा भागीदारों के साथ साझा किया गया है, लेकिन विपणन उद्देश्यों के लिए कभी नहीं.
- सर्वर IPv4 पता: 9.9.9.9
- IPv6 पता: 2620: Fe :: Fe
- Https: https: // dns.quad9.नेट/डीएनएस-क्वेरी
- Tls: tls: // dns.quad9.जाल
CloudFlare
CloudFlare ने दुनिया में सबसे सरल IP पते को पकड़ लिया और इसे अपने DNS सर्वर के लिए जिम्मेदार ठहराया: 1.1.1.1. फर्म इस DNS सर्वर के साथ वादा करता है कि वे सेंसरशिप के बिना वेब तक पहुंच प्रदान करें और प्रतिस्पर्धा की तुलना में तेजी से.
गोपनीयता के बारे में, CloudFlare अपनी अन्य सेवाओं को बेहतर बनाने के लिए उपयोगकर्ता डेटा को एक साथ लाने की बात स्वीकार करता है, लेकिन उदाहरण के लिए विज्ञापनदाताओं को बेचकर, इसे एक और व्यावसायिक उपयोग नहीं करने का वादा करता है।.
- सर्वर पता: 1.1.1.1
- IPv6 पता: 2606: 4700: 4700 :: 1111
- Https: https: // dns.CloudFlare.COM/DNS-CQ
- TLS: TLS: // 1DOT1DOT1DOT1.CloudFlare-DNS.कॉम
AdGuard DNS
AdGuard लंबे समय से IOS पर एक लोकप्रिय एप्लिकेशन रहा है ताकि सफारी नेविगेटर में एक विज्ञापन अवरोधक को एकीकृत किया जा सके. कंपनी ने अपनी सेवाओं को एक DNS और एक VPN सेवा के निर्माण के लिए बढ़ाया. यह AdGuard DNS है जिसके बारे में हम यहां बात करने जा रहे हैं. सेवा हमेशा विज्ञापनों और ट्रैकरों को ब्लॉक करने का वादा करती है, लेकिन अपने नेविगेशन को दर्ज नहीं करके आपकी गोपनीयता की गारंटी देने के लिए भी है.
- सर्वर IPv4 पता: 94.140.14.14
- IPv6 पता: 2A10: 50C0 :: AD1: FF
- Https: https: // dns.Adguard.COM/DNS-CQ
- टीएलएस: डीएनएस.Adguard.कॉम
Android पर DNS सर्वर कैसे बदलें ?
CloudFlare के साथ एक क्लिक में बदलें
अपने DNS तक पहुंच की सुविधा के लिए, CloudFlare ने Android पर एक एप्लिकेशन प्रकाशित किया है जो एक क्लिक में डिवाइस के मापदंडों को संशोधित करने की अनुमति देता है. इस एप्लिकेशन को अंततः फर्म को मुफ्त वीपीएन की अनुमति देनी चाहिए.
Android डिफ़ॉल्ट को वाई-फाई कनेक्शन के लिए एक वैकल्पिक DNS सर्वर को कॉन्फ़िगर करने की अनुमति देता है, लेकिन 3 जी/4 जी कनेक्शन के लिए नहीं. यहां बताया गया है कि इन दोनों स्थितियों में कैसे आगे बढ़ें.
1.1.1.1 + ताना: फास्ट और सुरक्षित इंटरनेट
एक बार एप्लिकेशन इंस्टॉल हो जाने के बाद, DNS को सक्रिय करने के लिए बस केंद्रीय बटन पर क्लिक करें. इसलिए आवेदन वास्तव में उपयोग करने के लिए सरल है.
Android 9 पर.0 पाई या अधिक
Android 9 से.0 पाई, 2018 में रिलीज़ संस्करण, Google निजी DNS मोड के साथ DNS का बेहतर प्रबंधन प्रदान करता है, जो यह भी सुनिश्चित करना संभव बनाता है कि सर्वर से कनेक्शन. यदि आपके पास इस संस्करण का उपयोग करके एक स्मार्टफोन है, तो यहां अनुसरण करने की प्रक्रिया है.
- मापदंडों पर जाएं, फिर नेटवर्क और इंटरनेट, फिर उन्नत वरीयताएँ और अंत में, निजी DNS;
- निजी DNS आपूर्तिकर्ता से होस्ट नाम का चयन करें;
- चयन सेवा के अनुसार होस्ट पते को इंगित करें. उदाहरण के लिए :
- 1DOT1DOT1DOT1.CloudFlare-DNS.Cloudflare के लिए com
- डीएनएस.quad9.Quad9 के लिए शुद्ध.
वाई-फाई के लिए एक DNS सर्वर कॉन्फ़िगर करें
वाई-फाई कनेक्शन पर DNS सर्वर पते को अनुकूलित करने के लिए, आपको जाना होगा समायोजन इसके एंड्रॉइड डिवाइस का. फिर वाई-फाई सेटिंग्स पर जाएं, फिर प्रत्येक वाई-फाई नेटवर्क के लिए निम्नलिखित दृष्टिकोण का पालन करें:
- वाई-फाई नेटवर्क से जुड़ा हो;
- वाई-फाई नेटवर्क के नाम पर लंबा समर्थन: नेटवर्क को संशोधित करें;
- मेनू के नीचे उन्नत विकल्प खोलें;
- डीएचसीपी के आईपी पैरामीटर को स्थैतिक में बदलें;
- प्रस्तावित आईपी पते के साथ आईपी पता फ़ील्ड भरें;
- दो चयनित DNS सर्वर के साथ DNS 1 और DNS 2 फ़ील्ड भरें.
ध्यान दें कि DNS 2 एक विकल्प के रूप में काम करेगा जब DNS 1 जवाब नहीं देता है.
3 जी/4 जी नेटवर्क के लिए एक DNS सर्वर कॉन्फ़िगर करें
Android मोबाइल कनेक्शन की DNS सेटिंग्स को संशोधित करने के लिए सरल एक्सेस सेटिंग्स की पेशकश नहीं करता है. सौभाग्य से, यह कॉन्फ़िगरेशन एक साधारण एप्लिकेशन के साथ संभव है.
हमने DNS चेंजिंग, एक मुफ्त एप्लिकेशन और बिना विज्ञापन के उपयोग करने के लिए चुना है जो दोनों का प्रबंधन करता है मोबाइल कनेक्शन और वाई-फाई कनेक्शन. संचालित करने के लिए, यह एप्लिकेशन स्मार्टफोन पर एक स्थानीय वीपीएन को कॉन्फ़िगर करता है.
उपयोग बहुत सरल है, बस चुने हुए सर्वर के आईपी पते दर्ज करें, या विकल्प का उपयोग करने के लिए ” डिफ़ॉल्ट DNS पते »ज्ञात DNS सर्वर की सूची से सीधे चुनने के लिए.
एप्लिकेशन तब स्थानीय वीपीएन बनाने के लिए प्राधिकरण का अनुरोध करता है और बाकी सब चीजों का ख्याल रखता है.
IPhone और iPad पर DNS सर्वर कैसे बदलें ?
Android पर, iOS आपको वाई-फाई नेटवर्क पर एक नया DNS नेटवर्क कॉन्फ़िगर करने की अनुमति देता है. 4 जी नेटवर्क के लिए, सबसे आसान तरीका एक बार फिर से क्लाउडफ्लेयर समाधान के माध्यम से जाना है, ऐप स्टोर पर मुफ्त में उपलब्ध है.
अपने वाई-फाई नेटवर्क के DNS को समायोजित करने के लिए, अपने iPhone या अपने iPad की सेटिंग्स खोलकर शुरू करें, फिर वाई-फाई सेटिंग्स पर जाएं. फिर अपने नेटवर्क के बाईं ओर “I” पर क्लिक करें.
पृष्ठ के निचले भाग में आपको “DNS कॉन्फ़िगर करें” नामक एक विकल्प मिलेगा. उस पर क्लिक करें और इसे पास करें नियमावली. फिर आप एक सर्वर जोड़ सकते हैं और व्यक्तिगत DNS पते दर्ज कर सकते हैं. ऑपरेशन को अंतिम रूप देने के लिए, पर क्लिक करें बचाना ठीक तरह से ऊपर.
विंडोज 10 पर DNS सर्वर कैसे बदलें ?
विंडोज 10 पर, आपके कनेक्शन के आधार पर अलग -अलग डीएनएस से गुजरना संभव है. इसलिए यह आवश्यक है कि आप अपने प्रत्येक नेटवर्क के लिए उन्हें बदल दें, जब यह एक ही वायर्ड या वायरलेस नेटवर्क है, या यदि आप IPv4 और IPv6 दोनों से कनेक्ट करने के लिए होते हैं।. किसी भी मामले में, हेरफेर समान है और प्रत्येक नेटवर्क के लिए दोहराता है.
सबसे पहले, अपने कंप्यूटर सेटिंग्स पर जाएं (अपने टास्कबार के विंडोज लोगो पर राइट क्लिक करें, फिर समायोजन)). आपको एक सबमेनू मिलेगा जो समर्पित है नेटवर्क और इंटरनेट, और अंत में नेटवर्क और साझा केंद्र.
विंडो के साइड मेनू में जो खुलता है, कार्ड सेटिंग्स को संशोधित करें, फिर उस कनेक्शन पर राइट क्लिक करें जो आपको रुचिकर और उसके गुणों पर जाएं.
अपने कनेक्शन के गुणों में, उस प्रोटोकॉल का चयन करें जिसमें आप अपने नए DNS (इंटरनेट प्रोटोकॉल संस्करण 4 या इंटरनेट प्रोटोकॉल संस्करण 6) को लागू करना चाहते हैं, फिर गुण पर क्लिक करें. अगर ” DNS सर्वर के पते स्वचालित रूप से प्राप्त करें “जाँच की गई है, चुनें” निम्न DNS सर्वर पते का उपयोग करें »और अपने पसंदीदा DNS सर्वर के IPS के साथ पसंदीदा DNS सर्वर बॉक्स और सहायक DNS सर्वर को पूरा करें.
यह केवल अपने परिवर्तनों को मान्य करने के लिए ओके पर क्लिक करने के लिए रहता है.
विंडोज 11 पर DNS सर्वर कैसे बदलें ?
विंडोज 11 के तहत DNS सर्वर को बदलने के निर्देश बहुत सरल हैं.
- आवेदन खोलें समायोजन विंडोज़ 11;
- “नेटवर्क और इंटरनेट” टैब पर, कनेक्शन मोड के आधार पर या तो “ईथरनेट” या “वाई-फाई” चुनें;
- “डीएनएस सर्वर के असाइनमेंट” का उल्लेख “संशोधित” पर क्लिक करें;
- “मैनुअल” का चयन करें;
- IPv4 की जाँच करें;
- चयनित DNS सर्वर पते को इंगित करें (उदाहरण के लिए “1.1.1.1 ”);
- यदि संकेत दिया गया DNS सर्वर संगत है, तो विंडोज 11 आपको DNS एन्क्रिप्शन का उपयोग करने के लिए आमंत्रित करता है;
- अपनी पसंद को मान्य करने के लिए “सहेजें” पर क्लिक करें.
यहां, आप अब इंटर्न को तेजी से सर्फ कर सकते हैं, संभव सेंसरशिप से बच सकते हैं.
सेंसरशिप से बचने का एक और तरीका भी एक वीपीएन लेना है. फ्रैंड्रोइड अब सबसे अच्छा आपूर्तिकर्ता चुनने के लिए एक वीपीएन तुलनित्र है, चाहे वह अपनी गोपनीयता की बेहतर सुरक्षा के लिए नेटफ्लिक्स के अमेरिकी कैटलॉग को देखना है.
क्या आप Google समाचार (फ्रांस में समाचार) का उपयोग करते हैं ? आप अपने पसंदीदा मीडिया का अनुसरण कर सकते हैं. अनुसरण करना Google समाचार पर Frandroid (और न्यूमरेमा).