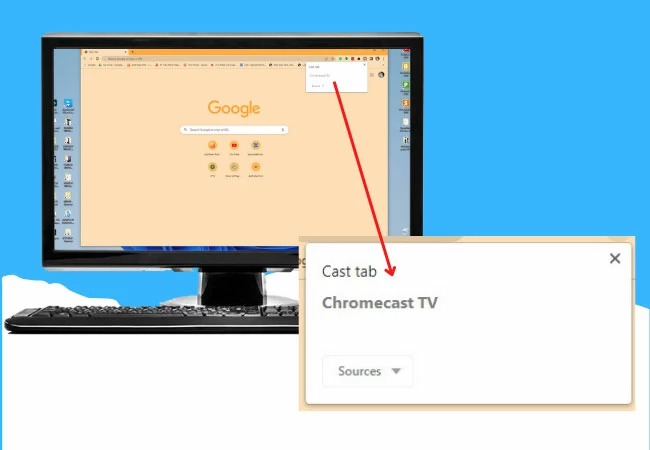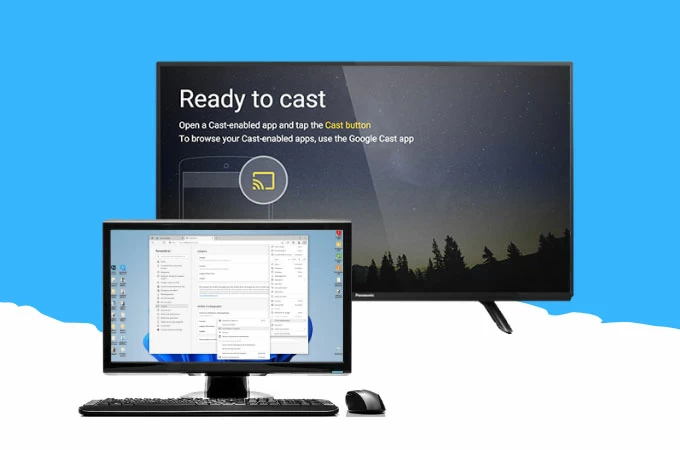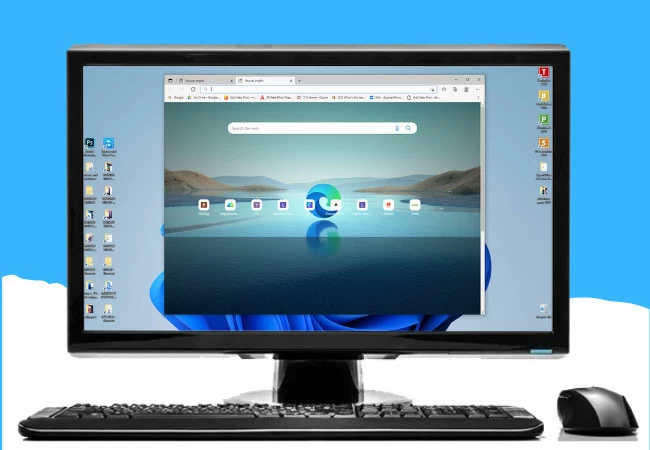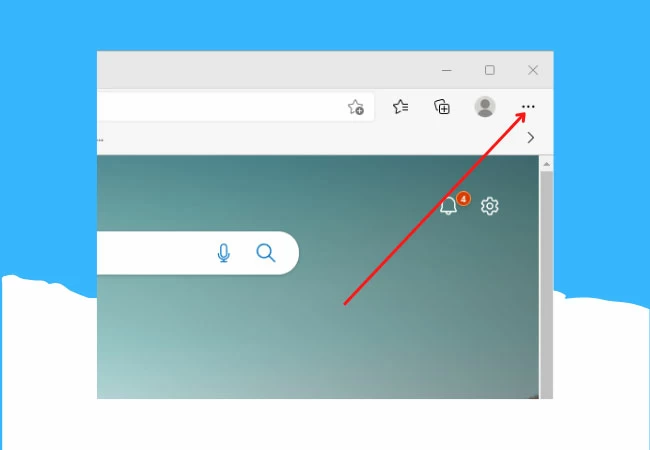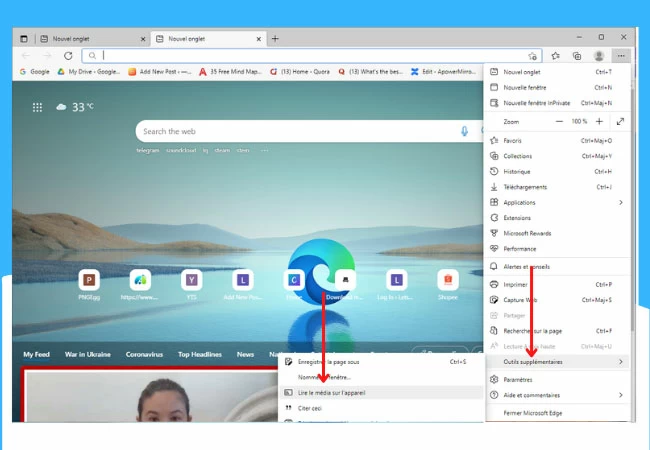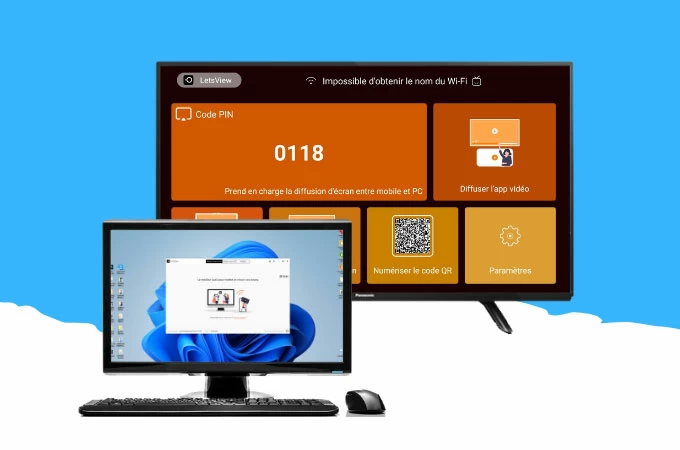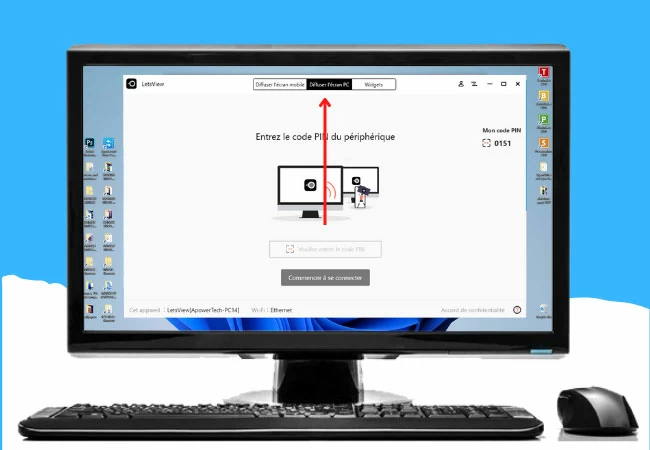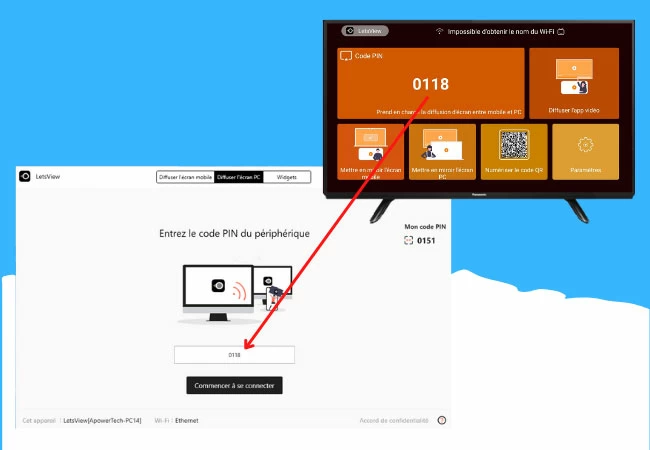Chromecast: come condividere lo schermo del tuo PC o Mac sul televisore, come trasmettere la scrivania Windows 11 su Chromecast
Come trasmettere Windows 11 su Chromecast
Contents
Lo strumento successivo che puoi utilizzare per collegare un computer Windows 11 su Chromecast è lo strumento Google Chome su Windows 11. Ciò ti consente di proiettare facilmente lo schermo del tuo computer su Chromecast senza cavi. Tutto ciò che fai sulla schermata Windows 11 verrà visualizzato sul tuo Chromecast, come presentazioni, documenti, video, film e molti altri. Familiarizzare con questo metodo seguendo i passaggi seguenti.
Chromecast: come condividere lo schermo del tuo PC o Mac sulla tua televisione
Google Chromecast è senza dubbio un prodotto favoloso. È certamente il miglior prodotto dell’azienda, con la casa di Google. Abbiamo testato Google Chromecast e per coloro che vorrebbero sapere tutto sulla chiave HDMI che ti offriamo regolarmente piccoli tutorial.

Se Chromecast può essere utilizzato tramite un’applicazione dedicata su smartphone e tablet o con una casa di Google, può anche essere molto utile con un PC o un MAC. Uno degli usi più ricercati è sicuramente la copia dello schermo del PC in TV. Quindi ecco come condividere lo schermo del tuo PC sulla tua TV grazie al Chromecast di Google. Il primo prerequisito per condividere con successo lo schermo del tuo PC èUsa il browser Chrome. Se non ce l’hai, puoi scaricarlo qui. Andiamo !
- Leggi anche:Come installare e configurare Chromecast
Come copiare lo schermo PC e Mac su TV Chromecast
- Assicurati di essere connesso alla stessa rete di Chromecast
- Aprire Cromo
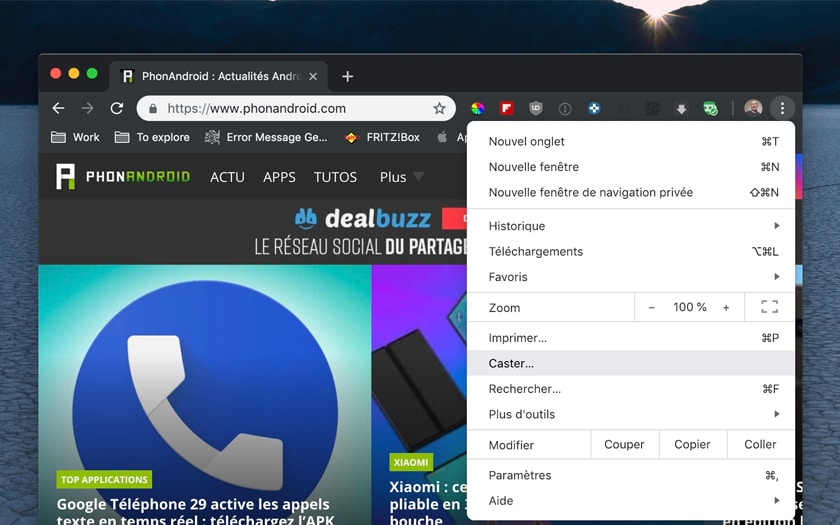
- Vai al menu a destra del tuo avatar, quindi scegli Caster Come nell’illustrazione sopra
- Puoi anche fare clic con il pulsante destro del mouse su una pagina e fare clic su Caster
- Scegli il tuo Chromecast
- Scegli di condividere la scheda o l’intero schermo
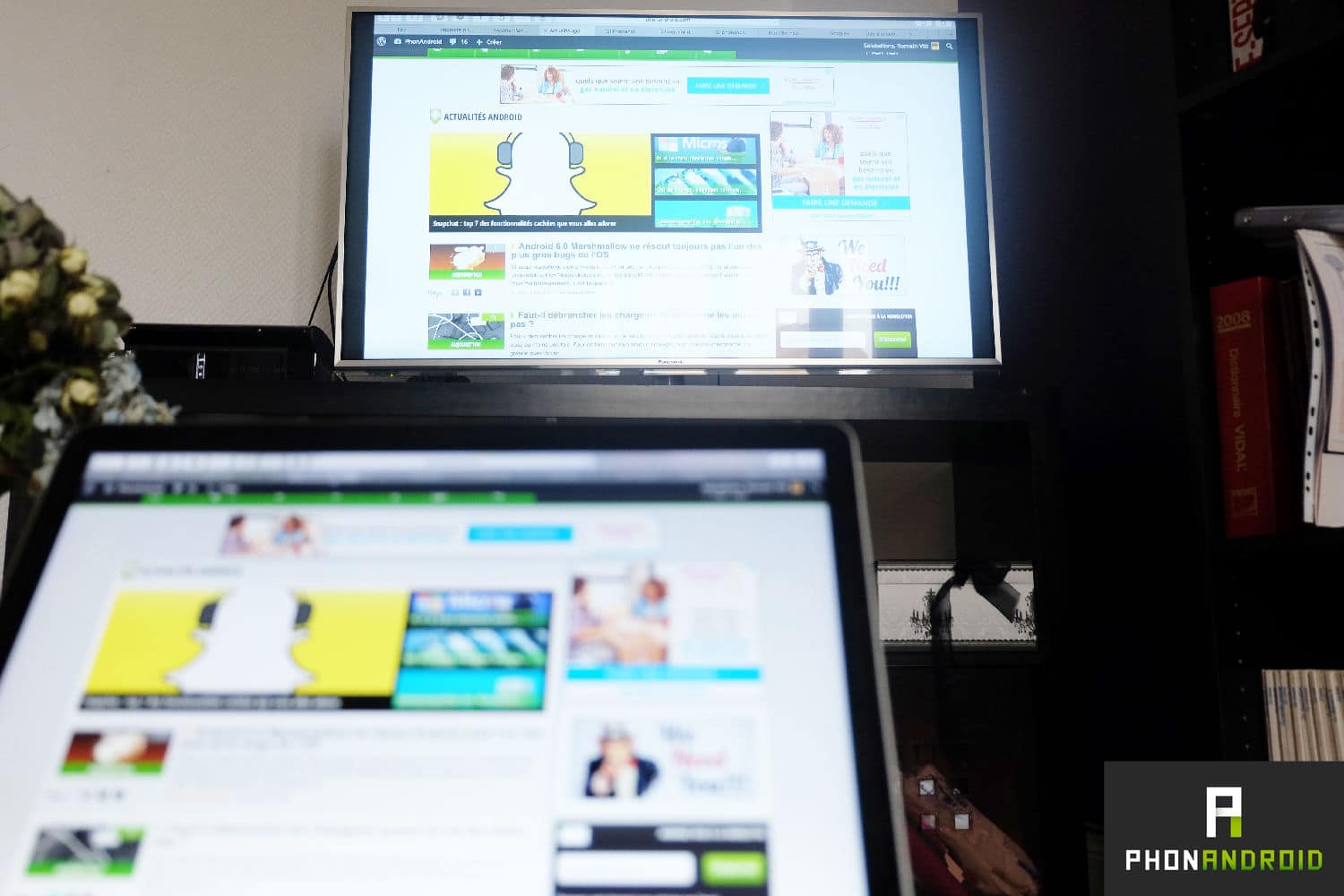
Incredibile e magico ! La schermata PC (o Mac) è condivisa sulla TV. Ottimo questo chromecast non lo è ? Per imparare tutto sulla chiave HDMI di Google puoi anche consultare il nostro test Full Chromecast 2. Per una migliore integrazione della tua televisione nella tua casa e nel tuo ambiente di automazione domestica, ti consiglieremo di offrirti una casa di Google o una Mini di Google Home. Grazie a Chromecast e Smart Speaker, puoi davvero controllare la tua televisione con l’aiuto di Assistente di Google.
- Condivisione condivisione ->
- Tweeter
- suddividere
- Invia a un amico
Come trasmettere Windows 11 su Chromecast

Se ti piace trasmettere video e guardare film sul tuo PC Windows 11, puoi goderne di più se trasmetti Windows 11 su Chromecast utilizzando i migliori strumenti e metodi di mirroring disponibili per il download online. Oltre a video e film, puoi anche rispecchiare immagini, giochi, presentazioni e altri documenti di documenti archiviati su Windows 11. Controlla i seguenti strumenti di mirror schermo per collegare un computer Windows 11 su Chromecast.
I 4 migliori strumenti per trasmettere Windows 11 su Chromecast
Apowermirror
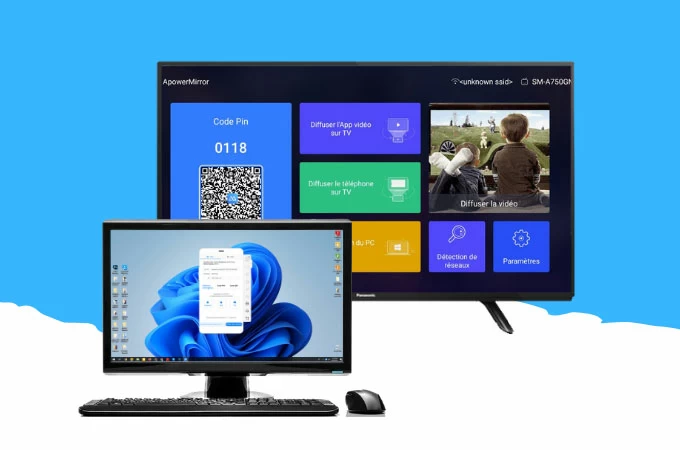
Se vuoi sapere come trasmettere la scrivania Windows 11 su Chromecast, devi prima provare ApowerMirror. Con la sua massima definizione 2K e la sua qualità a specchio ultra elevata, questo strumento offre anche diversi protocolli di mirror come il mirroring tramite Wi-Fi e USB, nonché Localcast e Aircast. Inoltre, è positivo per la trasmissione in diretta, l’intrattenimento domestico, la presentazione della conferenza e molti altri. Usa il passaggio seguente:
- Scarica l’applicazione e installala sul tuo PC Windows 10 e Chromecast tramite il pulsante di download di seguito: Scarica
- Apri l’applicazione e quindi scegli l’opzione del codice PIN sul tuo PC;
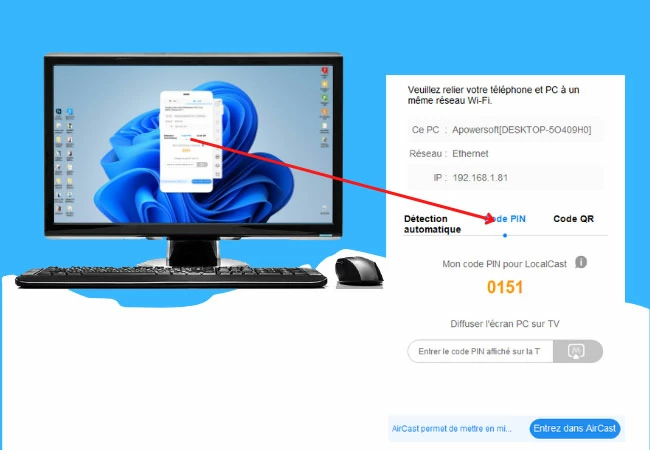
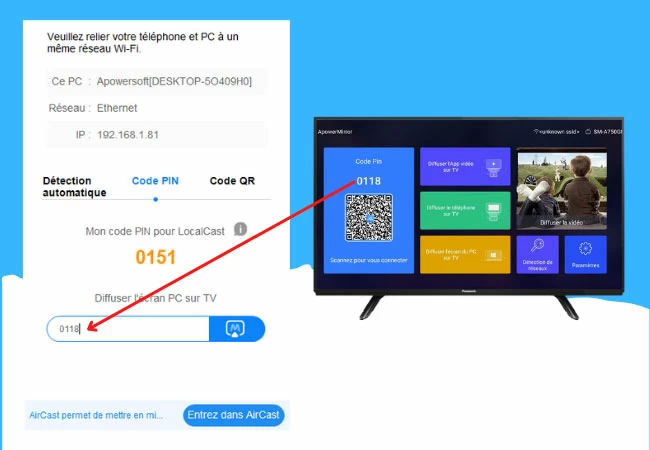
Google Chrome
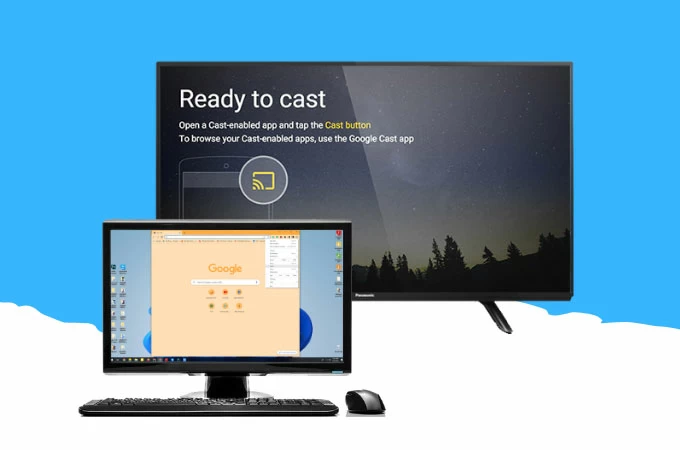
Lo strumento successivo che puoi utilizzare per collegare un computer Windows 11 su Chromecast è lo strumento Google Chome su Windows 11. Ciò ti consente di proiettare facilmente lo schermo del tuo computer su Chromecast senza cavi. Tutto ciò che fai sulla schermata Windows 11 verrà visualizzato sul tuo Chromecast, come presentazioni, documenti, video, film e molti altri. Familiarizzare con questo metodo seguendo i passaggi seguenti.
-
Avvia Google Chrome su Windows 11;
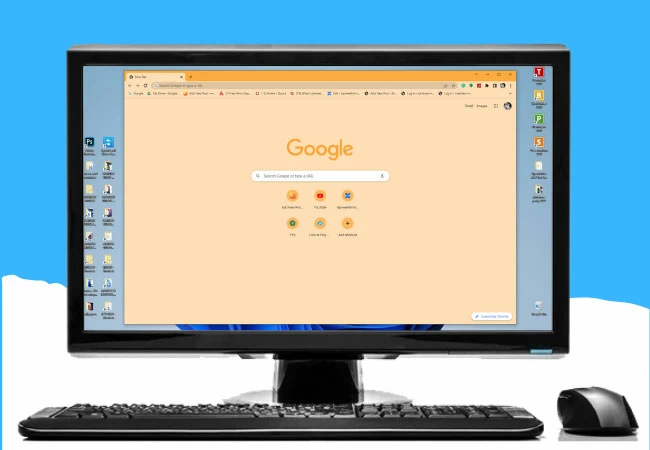
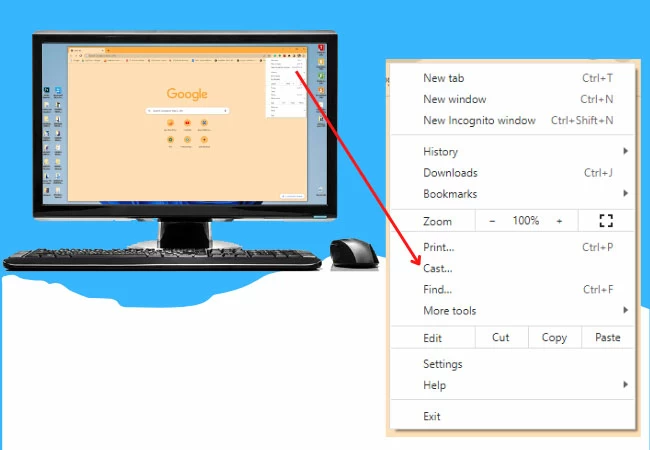
Microsoft Edge
Oltre a Google Chrome, puoi anche utilizzare un altro metodo semplice per incrociarsi la schermata PC su Chromecast, vale a dire Microsoft Edge. Microsoft Edge è uno dei migliori browser Web su Windows 11. Offre funzionalità di classe alta di classe alta, in particolare file multimediali di caster ai dispositivi durante la navigazione, la diffusione continua, la condivisione e molti altri. Seguire i passaggi seguenti per utilizzare questa funzione Microsoft Edge.
-
Apri il browser Microsoft Edge sul tuo Windows 11;
LetView
L’ultimo strumento su cui puoi contare se si desidera trasmettere Windows 11 su Chromecast L’ultimo strumento che puoi contare se si desidera trasmettere Windows 11 su Chromecast è l’applicazione LeTsView. Questo incredibile strumento a specchio dello schermo offre un’incredibile qualità dello specchio senza offset o ritardo. È molto facile da usare perché ha un’interfaccia molto amichevole che consente anche ai principianti di rispecchiare facilmente i loro dispositivi. Un’altra cosa migliore di questo strumento è che è completamente gratuito ! Inizia a utilizzare questa applicazione seguendo i semplici passaggi qui:
- Scarica l’applicazione su Windows 11 e il download di Chromecast
- Apri l’applicazione e scegli Diffusi lo schermo del PC;
Conclusione
Tutti gli strumenti elencati di seguito sono i migliori e gli strumenti a specchio più semplici per trasmettere la scrivania Windows 11 su Chromecast. Ogni strumento offre una capacità del mirror unica con funzionalità diverse a beneficio del processo Mirror. Prova questi incredibili strumenti con te stesso.