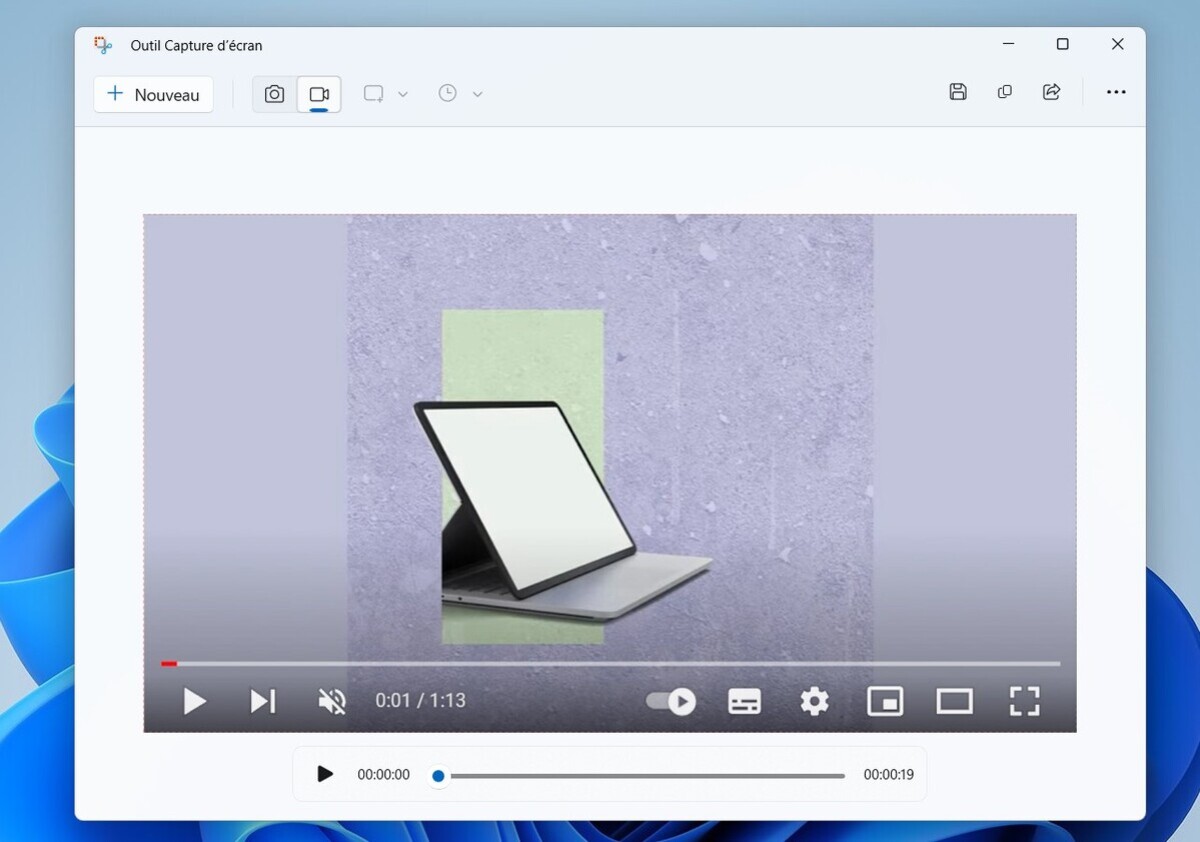Prendi uno screenshot o salva lo schermo su Surface – Microsoft Support, Windows 11: come realizzare uno screenshot video del tuo PC
Windows 11: come fare uno screenshot video del tuo PC
Contents
- 1 Windows 11: come fare uno screenshot video del tuo PC
- 1.1 Prendi uno screenshot o salva lo schermo in superficie
- 1.2 Sezioni correlate
- 1.3 Windows 11: come fare uno screenshot video del tuo PC
- 1.4 1. Apri lo strumento di screenshot
- 1.5 2. Seleziona lo screenshot video
- 1.6 3. Seleziona la zona di acquisizione
- 1.7 4. Salva lo screenshot
- 1.8 5. Salva la tua cattura
- 1.9 Windows 11: lo strumento di screenshot video è disponibile, come usarlo ?
- 1.10 Screenshot video: una novità da lunga attesa
- 1.11 Come fare uno screenshot video su Windows 11 ?
Salva il video dei tuoi schermi
Prendi uno screenshot o salva lo schermo in superficie
Prendi uno screenshot o salva un video per mostrare ad altre persone cosa è sugli schermi. Quindi condividilo come desideri (e -mail, SMS, social network).
Fai rapidamente uno screenshot in uno dei seguenti due modi:
-
Selezionare Avvio , Immettere lo strumento Screenshot nella barra di ricerca, quindi selezionalo nei risultati. Per ulteriori informazioni, vedere Utilizzare lo strumento Screenshot per acquisire screenshot.
Per salvare lo schermo:
Si accorse : Gli utenti di Windows 11 possono utilizzare lo strumento screenshot. Gli utenti di Windows 10 possono salvare lo schermo con ClipChamp. Scopri come fare una registrazione dello schermo con clipchamp.
- Selezionare Avvio , Immettere lo strumento Screenshot nella barra di ricerca, quindi selezionalo nei risultati. Per ulteriori informazioni, vedere Utilizzare lo strumento Screenshot per acquisire screenshot.
Superficie del laptop, superficie professionale, libro di superficie, superficie Go, superficie dello studio
Ecco alcuni altri modi per fare uno screenshot se si dispone di una superficie del laptop, una superficie professionale, una superficie del libro, una superficie GO o una superficie da studio.
Schermo
-
Premere il pulsante contemporaneamente Alza il volume + Il tasto Acceso spento .
Si accorse : Questo collegamento non funziona su una superficie del laptop.
I tuoi screenshot vengono automaticamente salvati nella cartella immagini > Screenshot inL’esploratore di File.
Schermo
- Premere il pulsante prolungato Scendere il volume + Pulsante Acceso spento allo stesso tempo.
- Per visualizzare lo screenshot, eseguire una delle seguenti operazioni:
- Se usi le foto di Google, apri Foto di Google, Quindi premere Biblioteca > File Immagine dello schermo .
- Se usi OneDrive, apri Una guida Nella schermata principale, quindi premi Immagini >Cartella Explorer >immagine dello schermo .
Salva il video dei tuoi schermi
- Sfogliare la parte superiore dello schermo per visualizzare le impostazioni rapide, quindi abbattere di nuovo verso il basso.
- Naviga a sinistra per visualizzare altri parametri rapidi.
- Premere Record dello schermo, Poi Avvio Per iniziare a registrare.
- Quando hai finito e vuoi interrompere la registrazione, abbattere dalla parte superiore dello schermo, quindi premere il Notifica del registratore dello schermo.
- Per vedere i tuoi video registrati, esegui una delle seguenti operazioni:
- Se usi le foto di Google, apri Foto di Google, Quindi premere Biblioteca > File Film.
- Se usi OneDrive, apri Una guida Nella schermata principale, quindi premi Immagini >Cartella Explorer >Film .
Consiglio : Non si vede la registrazione della schermata del parametro rapido ? Eseguire due movimenti di scansione verso l’alto dalla parte superiore dello schermo, quindi premere Modificare (icona a matita). Sotto Mantenere e scorrere per aggiungere vignette, Far scorrere il registratore dello schermo verso l’alto per aggiungerlo.
Schermo
- Premere il pulsante prolungato Scendere il volume + Pulsante Acceso spento allo stesso tempo.
- Per visualizzare lo screenshot, eseguire una delle seguenti operazioni:
- Se usi OneDrive, apri Immagini Nella schermata principale, quindi premi Immagini >Cartella Explorer >immagine dello schermo .
- Se usi le foto di Google, apri Foto di Google, Quindi premere Biblioteca > File Immagine dello schermo .
Salva il video dei tuoi schermi
- Sfogliare la parte superiore dello schermo per visualizzare le impostazioni rapide, quindi abbattere di nuovo verso il basso.
- Naviga a sinistra per visualizzare altri parametri rapidi.
- Premere Record dello schermo, Poi Avvio Per iniziare a registrare.
- Quando hai finito e vuoi interrompere la registrazione, abbattere dalla parte superiore dello schermo, quindi premere il Notifica del registratore dello schermo.
- Per vedere i tuoi video registrati, esegui una delle seguenti operazioni:
- Se usi OneDrive, apri Immagini Nella schermata principale, quindi premi Immagini >Cartella Explorer >Film .
- Se usi le foto di Google, apri Foto di Google, Quindi premere Biblioteca > File Film .
Consiglio : Non si vede la registrazione della schermata del parametro rapido ? Eseguire due movimenti di scansione verso l’alto dalla parte superiore dello schermo, quindi premere Modificare (icona a matita). Sotto Mantenere e scorrere per aggiungere vignette, Far scorrere il registratore dello schermo verso l’alto per aggiungerlo.
Sezioni correlate
- Usa lo strumento screenshot per fare screenshot
- Schermo online e registratore fotocamera – ClipChamp
- Come usare la duo di superficie
- Caratteristiche della superficie del duo
Windows 11: come fare uno screenshot video del tuo PC


Salva uno screenshot video del tuo PC in pochi clic e senza installare il software di terze parti.
Registrare ciò che sta succedendo sulla schermata del tuo PC in video è molto più semplice di quanto tu possa immaginare in Windows 11. In effetti, contrariamente a quanto puoi credere, non è necessario scaricare e installare software di terze parti per arrivarci.
Da alcuni mesi, Microsoft ha distribuito nello strumento di screenshot nativo di Windows 11, una nuova opzione per avviare uno screenshot video. Grazie a questo, puoi facilmente registrare un video di ciò che viene visualizzato sullo schermo del tuo computer. Fai attenzione, tuttavia, senza comprendere la scelta fatta da Microsoft, il modulo di screenshot video dello strumento di screenshot non può essere lanciato dal collegamento nativo di scelta rapida. Dovrai aprire l’applicazione dedicata per utilizzarla. Ecco come usarlo.
1. Apri lo strumento di screenshot
Per aprire lo strumento di screenshot, sono possibili due opzioni. Per fare questo, fai clic sul menu Avvio, CercaloStrumento di screenshot E fai clic su questo. Puoi anche utilizzare la scorciatoia da tastiera Windows + r, cogliere cecchino Nella finestra di corsa e premere il tasto Entrare della tastiera.
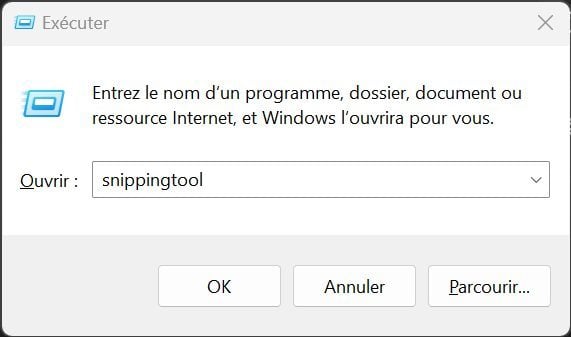
2. Seleziona lo screenshot video
Per impostazione predefinita, lo strumento di acquisizione dello schermo di Windows 11 è configurato per acquisire immagini fisse. Per fare uno screenshot video, dovrai selezionare l’opzione adatta, rappresentata da una piccola fotocamera. Quindi fare clic sul pulsante Nuovo Per lanciare un nuovo screenshot video.
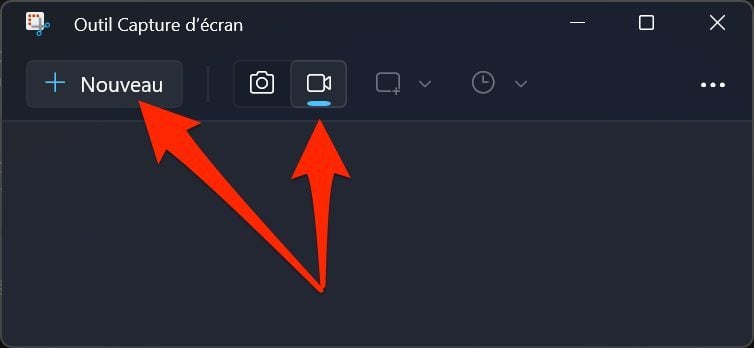
3. Seleziona la zona di acquisizione
Lo schermo del tuo PC dovrebbe quindi scurire e visualizzare una piccola croce. Questo è il cursore per selezionare l’area dello schermo che si desidera salvare sul video. Utilizzando il mouse, seleziona la zona dello schermo per essere salvata. Questo apparirà quindi in chiaro.
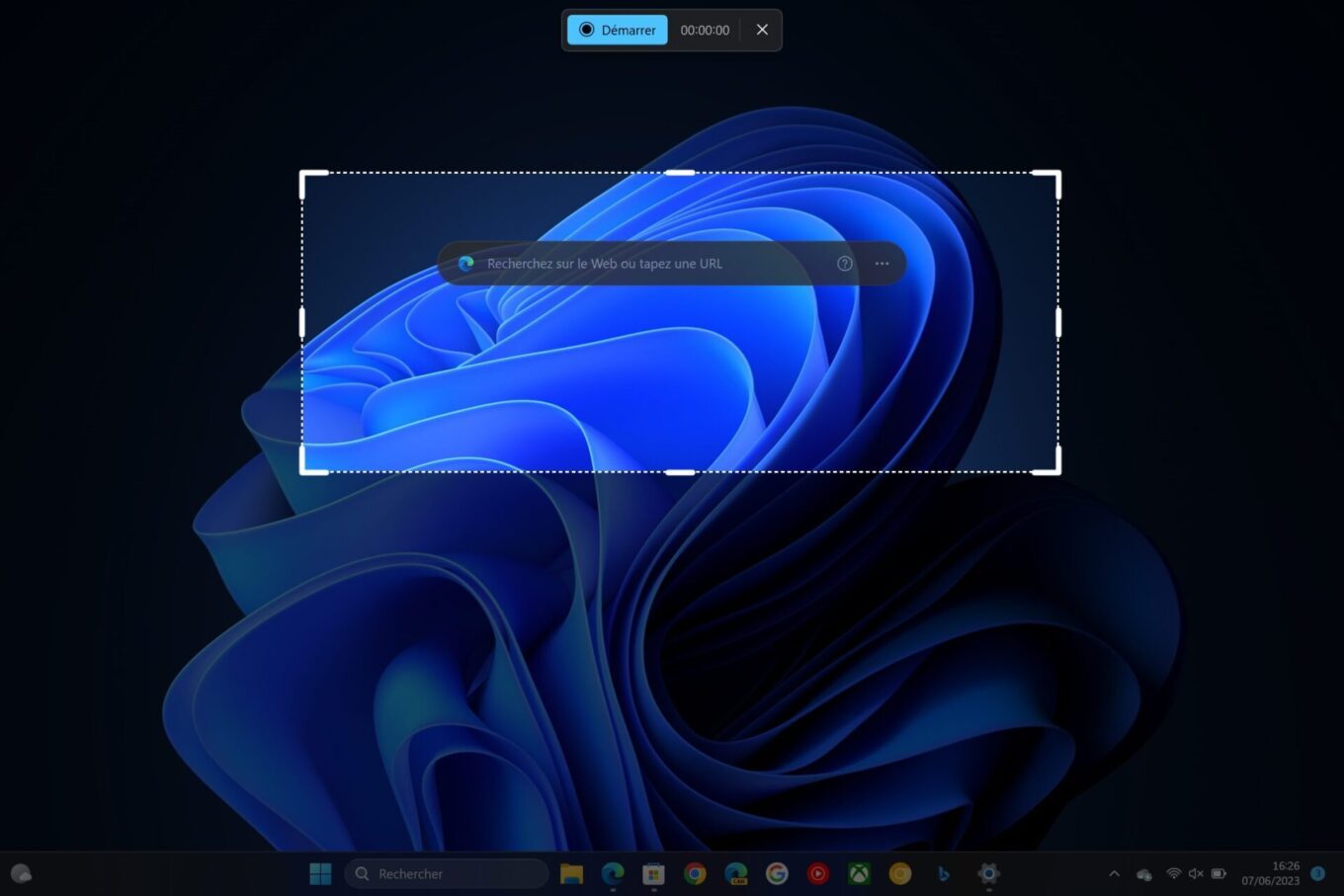
4. Salva lo screenshot
Una volta definita la zona di acquisizione, fai clic sul pulsante Avvio visualizzato nella cartuccia presente nella parte superiore dello schermo. Un conto alla rovescia di tre secondi dovrebbe quindi eseguire prima che lo strumento inizi a registrare le manipolazioni che fai sullo schermo.
Si noti che è possibile, quando necessario, mettere in pausa l’acquisizione facendo clic sul pulsante dedicato e riprendere la registrazione facendo clic sul pulsante di lettura. Una volta terminata la cattura del video, fai semplicemente clic sul pulsante di arresto rappresentato da un quadrato rosso.
5. Salva la tua cattura
Lo screenshot è ora completato ed è in linea di principio visualizzato automaticamente in una finestra di screenshot. Puoi, se necessario, visualizzarlo. Soprattutto, dovrai pensare di salvarlo.
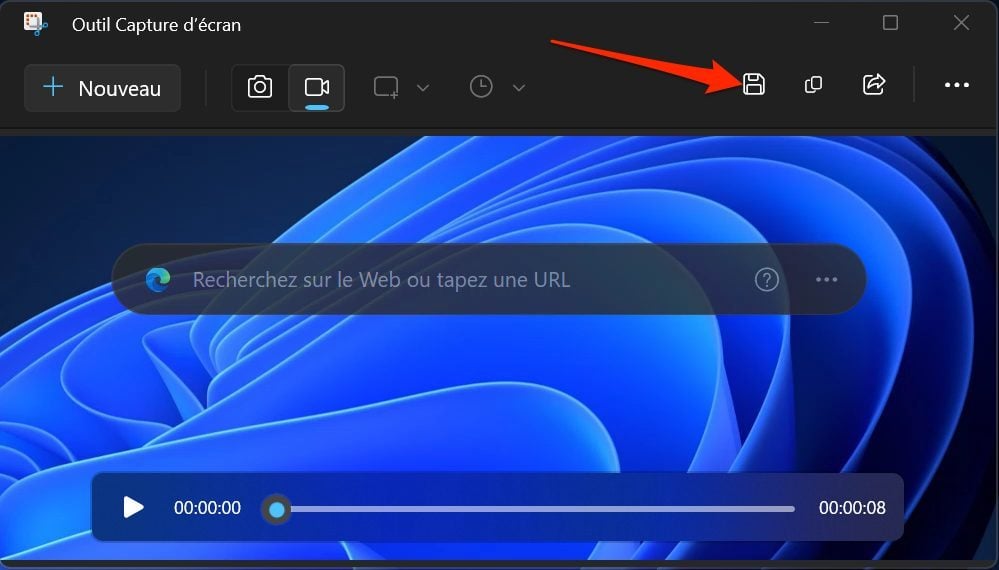
Per fare ciò, fai clic sul pulsante di registrazione rappresentato da un disco floppy in alto a destra della finestra. Tutti gli screenshot video realizzati con lo strumento nativo Windows 11 sono in formato .MP4.
Windows 11: lo strumento di screenshot video è disponibile, come usarlo ?
Scopri come salvare lo schermo su Windows con lo strumento di screenshot ufficiale Microsoft.
José Bilon / Pubblicato il 1 marzo 2023 alle 11:32
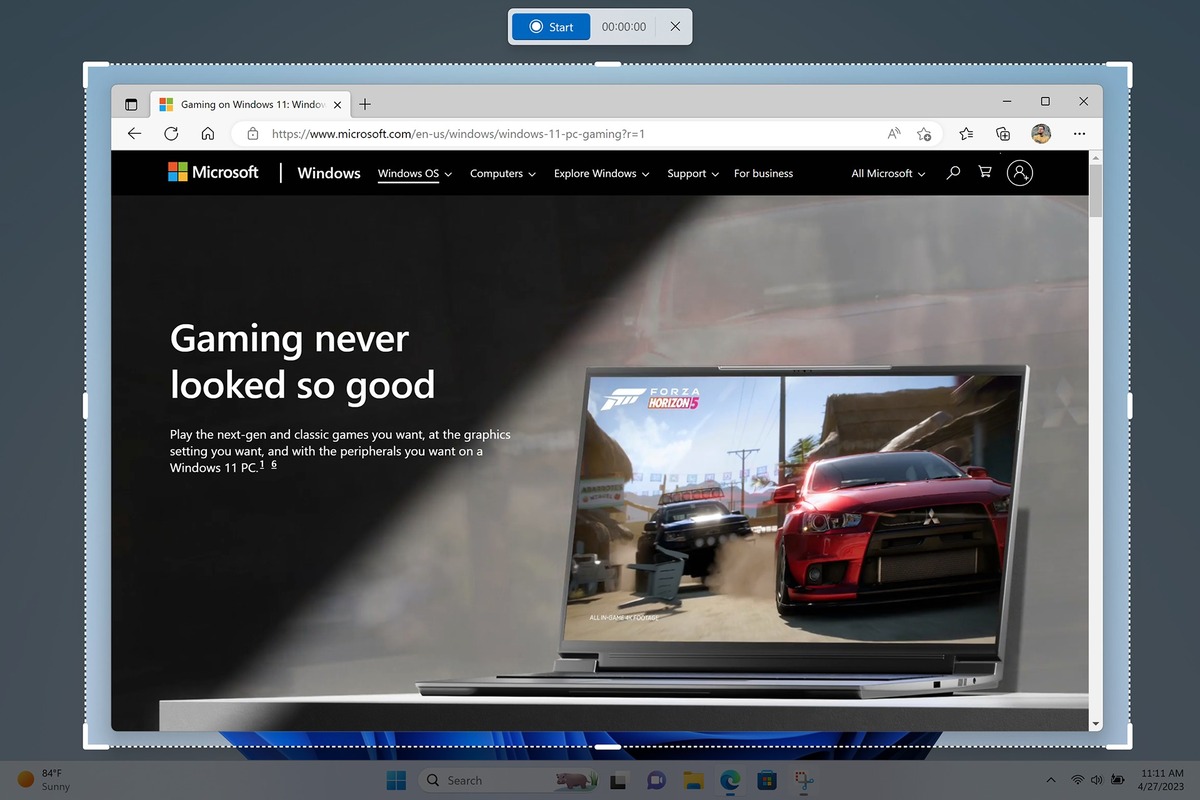
Screenshot video: una novità da lunga attesa
Microsoft ha appena annunciato un importante aggiornamento su Windows 11. Tra le nuove funzionalità annunciate dall’azienda, la possibilità di fare uno screenshot video era prevista da molti utenti. Nel suo blog post, Microsoft indica che lo screenshot (strumento di snipping in inglese) è stato migliorato per rivelare una funzione di registrazione video.
Un’immagine vale più di mille parole, ma un video può raccontare una storia. Per tutti gli insegnanti, i creatori, gli studenti, gli specialisti del marketing … hai capito la foto video. Acquisisci facilmente ciò che fai con il nuovo registratore dello schermo integrato nello strumento di screenshot.
Fino ad ora, lo screenshot video è stato disponibile solo in Xbox Game Bar, Per un uso limitato, la funzionalità non ha supportato la registrazione dell’ufficio.
Come fare uno screenshot video su Windows 11 ?
Per fare uno screenshot video su Windows, ecco come procedere:
- Apri l’applicazione Screenshot tramite la funzione di ricerca nella barra delle attività di Windows. Puoi usare il collegamento Tasto Windows + Maj + S,
- Selezionare l’iconavideo,
- Clicca su Nuovo,
- Seleziona la dimensione dello schermo che si desidera catturare,
- Clicca su Avvio. Un contatore di 3 secondi apparirà prima di avviare l’acquisizione video. Una volta catturato il video, arrestare la registrazione facendo clic sul quadrato rosso.
Buono a sapersi: devi assicurarti di avere l’ultimo aggiornamento di Windows 11 per accedere allo screenshot video. Incontro Impostazioni> Update Windows> Ricerca aggiornamenti.