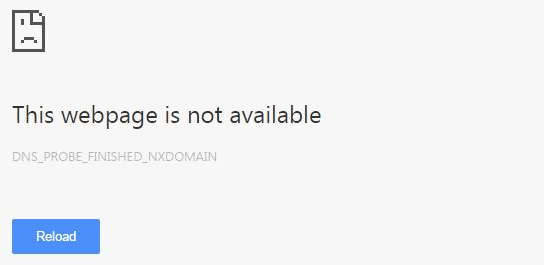विंडोज 11, 10, 8, 7 पर DNS बदलें – जानकारी केकड़ा, DNS सर्वर (Windows, MacOS और अन्य) बदलें – आयनोस
विंडोज 10, 8 और 7 के तहत DNS सर्वर बदलें
Contents
- 1 विंडोज 10, 8 और 7 के तहत DNS सर्वर बदलें
- 1.1 खिड़कियों पर DNS बदलें [11, 10, 8, 7]
- 1.2 विंडोज 11, 10, 8 या 7 पर DNS बदलें
- 1.3 DNS के IPv4 और IPv6 पते की सूची
- 1.4 उपयोगी कड़ियां
- 1.5 विंडोज 10: गोपनीयता सेटिंग्स को समायोजित करें (टेलीमेट्री, ट्रैकिंग. ))
- 1.6 अंतिम संस्करण (RTM) (ISO) में विंडोज 10 डाउनलोड करें
- 1.7 विंडोज 11: रात मोड को सक्रिय करें (रात की रोशनी)
- 1.8 DNS बदलें
- 1.9 Windows 8ization के तहत DNS सर्वर को कैसे बदलें
- 1.10 विंडोज 7 के तहत DNS सर्वर बदलें
- 1.11 Routerizer के मापदंडों में DNS सर्वर बदलें
- 1.12 DNS सर्वर के परिवर्तन के क्या फायदे हैं ?¶
- 1.13 इसी तरह के लेख
“कनेक्शन नाम” फॉर्मूला के बजाय, अपनी पसंद के लैन या वाई-फाई कनेक्शन के अनुरूप नाम दर्ज करें.
खिड़कियों पर DNS बदलें [11, 10, 8, 7]

एक DNS (डोमेन नाम प्रणाली) एक ऐसी सेवा है जो डोमेन नामों का अनुवाद करने की अनुमति देती है (पूर्व). : गूगल.आईपी पते में) (पूर्व). : 216.58.198.195) ताकि आप वेबसाइटों, सेवाओं और अन्य इंटरनेट संसाधनों तक पहुंच सकें. DNS के बिना, उदाहरण के लिए Google को पता https: // www के माध्यम से एक्सेस करना असंभव होगा.गूगल.फादर. DNS को निर्देशिका के रूप में माना जा सकता है.
जब आप इंटरनेट इंटरनेट इंटरनेट कनेक्शन (ISP) का उपयोग करते हैं, तो आप डिफ़ॉल्ट रूप से इसके DNS सर्वर का उपयोग करते हैं. ऑरेंज, फ्री, एसएफआर और बाउग्यूस टेलीकॉम के अपने डीएनएस सर्वर हैं.
यदि आप चाहें, तो आप अन्य DNS का उपयोग कर सकते हैं जैसे कि CloudFlare, OpenDNS या Google सार्वजनिक DNS जो आपको आपके ISP की तुलना में दिलचस्प सुविधाओं तक पहुंच प्रदान कर सकते हैं: तेजी से प्रतिक्रिया समय, अवरुद्ध वेबसाइटों तक पहुंच, समुद्री डाकू के खिलाफ प्रबलित सुरक्षा ..
DNS बदलना चाहते हैं ?
इस ट्यूटोरियल में, हम देखेंगे कि कैसे एक विंडोज 11, 10, 8 या 7 पीसी पर DNS बदलें.
मैं विकल्प : अपने DNS सर्वर को अधिक आसानी से बदलने के लिए, DNS जम्पर, मुफ्त सॉफ़्टवेयर का उपयोग करें जो आपको कुछ क्लिकों में Windows DNS को स्विच करने की अनुमति देता है.
विंडोज 11, 10, 8 या 7 पर DNS बदलें
डिफ़ॉल्ट रूप से, आपका कंप्यूटर आपके ADSL/फाइबर बॉक्स के DHCP सर्वर द्वारा प्रदान किए गए DNS या आपके राउटर का उपयोग करता है. 99% मामलों में, आपका कंप्यूटर आपके इंटरनेट एक्सेस प्रदाता (ISP) के DNS का उपयोग करता है.
इस पृष्ठ पर, हम देखेंगे कि डिफ़ॉल्ट डीएनएस को कैसे बदलें और मैन्युअल रूप से एक विंडोज 10 पीसी पर नए डीएनएस को परिभाषित करें और यह, कई अलग -अलग तरीकों से.
उदाहरण के लिए, हम CloudFlare DNS को कॉन्फ़िगर करेंगे.
मैं जानकारी: केवल आपका विंडोज पीसी व्यक्तिगत DNS सर्वर का उपयोग करेगा. यदि आप चाहते हैं कि सभी कंप्यूटर उनका उपयोग करें, तो आपको अपने ADSL/फाइबर बॉक्स या अपने राउटर पर परिभाषित DNS सर्वर को संशोधित करना होगा.
मापदंडों के माध्यम से
विंडोज पर DNS बदलने के लिए, आप सेटिंग्स का उपयोग कर सकते हैं:
- सेटिंग्स खोलें>नेटवर्क और इंटरनेट.

- बाईं ओर, पर चयन करें तार रहित या ईथरनेट आपके द्वारा उपयोग किए जाने वाले कनेक्शन के प्रकार के आधार पर.
- सही, सक्रिय नेटवर्क कनेक्शन पर क्लिक करें.

- आईपी सेटिंग्स के तहत, बटन पर क्लिक करें संशोधित करना.

- चुनना नियमावली.

- सक्रिय आईपीवी 4 फिर फ़ील्ड भरें पसंदीदा DNS और अन्य DNS वांछित प्राथमिक और माध्यमिक DNS सर्वर द्वारा.

- यदि उपलब्ध हो, तो भी ऐसा ही करें Ipv6.

- पर क्लिक करें बचाना.
- जांचें कि आपके व्यक्तिगत DNS को नेटवर्क कनेक्शन पर लागू किया गया है.

- खाली खिड़कियां DNS कैश.
✓ बधाई हो ! आपने सेटिंग्स के माध्यम से विंडोज पर DNS बदल दिया है. ��
कॉन्फ़िगरेशन पैनल के माध्यम से
विंडोज पर DNS बदलने के लिए, आप कॉन्फ़िगरेशन पैनल का उपयोग कर सकते हैं:
- कॉन्फ़िगरेशन पैनल खोलें>नेटवर्क और इंटरनेट.

- पर क्लिक करें नेटवर्क और साझा केंद्र.

- सक्रिय नेटवर्क कनेक्शन के DNS को बदलने के लिए, इसके विपरीत लिंक पर क्लिक करें सम्बन्ध.
फिर क्लिक करें गुण. - किसी अन्य नेटवर्क कनेक्शन से DNS बदलने के लिए, पर क्लिक करें कार्ड सेटिंग्स को संशोधित करें.
डबल-क्लिक करें या उस कनेक्शन पर राइट क्लिक करें जिसे आप DNS को संशोधित करना चाहते हैं>गुण. - चुनना इंटरनेट प्रोटोकॉल संस्करण 4 (टीसीपी/आईपीवी 4) फिर क्लिक करें गुण.
- जाँच करना निम्न DNS सर्वर पते का उपयोग करें फिर अपने DNS के IPv4 पते दर्ज करें पसंदीदा DNS सर्वर और सहायक DNS सर्वर.
- प्रोटोकॉल के साथ भी ऐसा ही करें इंटरनेट प्रोटोकॉल संस्करण 6 (टीसीपी/आईपीवी 6).
- कॉन्फ़िगरेशन पैनल बंद करें.
- खाली खिड़कियां DNS कैश.
✓ बधाई हो ! आपने कॉन्फ़िगरेशन पैनल के माध्यम से विंडोज पर DNS बदल दिया है. ��
PowerShell के माध्यम से
विंडोज पर DNS बदलने के लिए, आप PowerShell का उपयोग कर सकते हैं:
- एक प्रशासक के रूप में पावरशेल खोलें.
- अंदर आएं Get-dnsclientservervaddress अपने कंप्यूटर पर सभी नेटवर्क इंटरफेस को प्रदर्शित करने के लिए, साथ ही साथ उनमें से प्रत्येक के लिए परिभाषित डीएनएस सर्वर भी:
Gett-dnsclientserServaddress Interfacealias Interface पता serveraddres index परिवार ------------------------------------------------- ------------------------------------- ---- वाई-फाई 14 आईपीवी 4 वाई-फाई 14 Ipv6
SET-DNSCLIENTSERVERADDRESS "नेटवर्क इंटरफ़ेस का नाम" -ReverAddres ("प्राथमिक DNS सर्वर का IP पता", "द्वितीयक DNS सर्वर का IP पता))सेट-dnsclientservervaddress "वाई-फाई" -reveraddres ("1.1.1.11.0.0.1 ")और IPv6 प्रोटोकॉल के लिए:
सेट-dnsclientsserveraddress "Wi-Fi" -MéseverAddres ("2606: 4700: 4700 :: 1111", "2606: 4700: 4700 :: 1001")Gett-dnsclientserServaddress Interfacealias Interface पता serveraddres index परिवार ------------------------------------------------- ------------------------------------- ---- वाई-फाई 14 आईपीवी 4 वाई-फाई 14 Ipv6
सेट करें -DNSClientsServerAddress "नेटवर्क इंटरफ़ेस का नाम" -RetServerAddresses✓ बधाई हो ! आपने PowerShell के माध्यम से विंडोज पर DNS बदल दिया है. ��
कमांड प्रॉम्प्ट के माध्यम से
विंडोज पर DNS बदलने के लिए, आप कमांड प्रॉम्प्ट का उपयोग कर सकते हैं:
- एक व्यवस्थापक के रूप में कमांड प्रॉम्प्ट खोलें.
- अंदर आएं Netsh इंटरफ़ेस शो इंटरफ़ेस अपने कंप्यूटर पर सभी नेटवर्क इंटरफेस को प्रदर्शित करने के लिए, साथ ही साथ उनमें से प्रत्येक के लिए परिभाषित डीएनएस सर्वर भी:
Netsh इंटरफ़ेस शो इंटरफ़ेस स्टेट एडमिन टाइप टाइप इंटरफ़ेस का नाम ---------------------------------------------------------- ------------------------------------ ---------------------- -------------------------- -
IPv4 प्रोटोकॉल के लिए:
Netsh इंटरफ़ेस IPv4 सेट DNSServers "नेटवर्क इंटरफ़ेस का नाम" स्टेटिक [प्राथमिक DNS सर्वर का IP पता] प्राथमिकNetsh इंटरफ़ेस IPv4 DNSSERVERS को "नेटवर्क इंटरफ़ेस का नाम" जोड़ें [द्वितीयक DNS सर्वर पर IP पता] सूचकांक = 2Netsh इंटरफ़ेस IPv6 सेट DNSServers "नेटवर्क इंटरफ़ेस का नाम" स्टेटिक [प्राथमिक DNS सर्वर का IP पता] प्राथमिकNetsh इंटरफ़ेस IPv6 DNSSERVERS "नेटवर्क इंटरफ़ेस का नाम" जोड़ें [द्वितीयक DNS सर्वर पर IP पता] सूचकांक = 2Netsh इंटरफ़ेस IPv4 सेट DNSSERVERS "WI-FI" स्टेटिक 1.1.1.1 प्राइमरी Netsh इंटरफ़ेस IPv4 DNSSERVERS "WI-FI" 1 जोड़ें.0.0.1 सूचकांक = 2और IPv6 प्रोटोकॉल के लिए:
NetSh इंटरफ़ेस IPv6 सेट DNSSERVERS "WI-FI" स्टेटिक 2606: 4700: 4700 :: 1111 प्राथमिक NetSh इंटरफ़ेस IPv6 DNSSERVERS "WI-FI" 2606: 4700: 4700 :: 1001 INDEX = 2 जोड़ें-
IPv4 प्रोटोकॉल के लिए:
Netsh इंटरफ़ेस IPv4 "वाई-फाई" इंटरफ़ेस डीएनएस सर्वर के लिए "वाई-फाई" कॉन्फ़िगरेशन "वाई-फाई" कॉन्फ़िगरेशन दिखाते हैं: 1.1.1.11.0.0.1 प्रत्यय के साथ सहेजें: मुख्य केवलNetsh इंटरफ़ेस IPv6 "Wi-Fi" इंटरफ़ेस DNS सर्वर के लिए DNSSERVERS "WI-FI" कॉन्फ़िगरेशन को सांख्यिकीय रूप से कॉन्फ़िगर किया गया है: 2606: 4700 :: 1111 2606: 4700: 4700 :: 1001 SEFFIX के साथ सहेजें।Netsh इंटरफ़ेस IPv4 सेट dnsservers "नेटवर्क इंटरफ़ेस का नाम" DHCP✓ बधाई हो ! आपने कमांड प्रॉम्प्ट के माध्यम से विंडोज पर DNS बदल दिया है. ��
DNS के IPv4 और IPv6 पते की सूची
नीचे दी गई तालिका में सबसे लोकप्रिय IPv4 और IPv6 पते हैं:
| डीएनएस सर्वर | IPv4 पते | IPv6 पते |
|---|---|---|
| CloudFlare 1.1.1.1 | 1.1.1.1 1.0.0.1 |
2606: 4700: 4700 :: 1111 2606: 4700: 4700 :: 1001 |
| Google Public DNS | 8.8.8.8 8.8.4.4 |
2001: 4860: 4860: 8888 2001: 4860: 4860: 8844 |
| सिस्को घर ओपेंड्स | 208.67.222.222 208.67.220.220 |
2620: 119: 35 :: 35 2620: 119: 53 :: 53 |
| Quad9 | 9.9.9.9 149.112.112.112 |
2620: Fe :: Fe 2620: Fe :: 9 |
अधिक विकल्पों के लिए, निम्नलिखित लेख देखें:
उपयोगी कड़ियां
- विंडोज 10: ओपन नेटवर्क कनेक्शन
- विंडोज पर नेटवर्क प्रोफ़ाइल (सार्वजनिक या निजी) बदलें
- एक पीसी पर अश्लील साइटों और चौंकाने वाले इंटरनेट सामग्री को ब्लॉक करें
- अपने सार्वजनिक आईपी पते को जानें
- डीएनएस
- इंटरनेट और नेटवर्क
- खिड़कियाँ
- विंडोज 10
- विंडोज़ 11
- विंडोज 7
- विंडोज 8
विंडोज 10: गोपनीयता सेटिंग्स को समायोजित करें (टेलीमेट्री, ट्रैकिंग. ))
2.1k दृश्य 0 टिप्पणियाँ
अंतिम संस्करण (RTM) (ISO) में विंडोज 10 डाउनलोड करें
758.4K दृश्य 193 टिप्पणियाँ
विंडोज 11: रात मोड को सक्रिय करें (रात की रोशनी)
6.6k व्यूज़ 3 टिप्पणियाँ
लेख पढ़ने के बावजूद “विंडोज पर डीएनएस बदलें [11, 10, 8, 7]”, आपके पास अभी भी कोई प्रश्न हैं जो आपको अपने सिर में ट्रॉट करते हैं ? आप हमेशा उनके पास हैं एक ही समस्याएं कि शुरुआत में ? आप अवरुद्ध हैं और आप नहीं जानते कि क्या करना है ?
मंचों पर अपना प्रश्न पूछकर केकड़े समुदाय पर कॉल करें !
मेरा सवाल पूछें
DNS IPv4 OK बदलें
DNS IPv6 असंभव बदलें .
उत्कृष्ट !
इन युक्तियों और ट्यूटोरियल के लिए धन्यवाद.
मैं PowerShell संस्करण में एक त्रुटि बताता हूं:
“अच्छा” आदेश है:
SET -DNSCLIENTSSERVERADDRESS -HINTERFACEALIAS (“WI -FI”) -SOUVERADDRESSES (“1.1.1.11.0.0.1 ”) देखें:
https: // डॉक्स.माइक्रोसॉफ्ट.com/[. ] एसएस?देखें = WindowsServer2022-PS
शुभ प्रभात,
पहले इस कदम के लिए धन्यवाद, यह मेरे जैसे नौसिखिया के लिए बहुत स्पष्ट और सुलभ है.
अच्छी तरह से मैंने अपने पीसी के डीएनएस को बदल दिया और क्लाउडफ्लेयर के लोगों द्वारा प्रतिस्थापित किया, और मैंने सभी छिपे हुए डीएनएस, खिड़कियां, किनारे, खेतों को खाली कर दिया, लेकिन कुछ भी मदद नहीं करता है … मैं हमेशा कनेक्शन के लिए कटौती करता हूं …
क्या मैं उन बॉक्स को बदल सकता हूं ? दूसरी ओर कैसे करना है ?…. लेकिन यह पीसी से नहीं आएगा, क्योंकि उपकरणों (टेलीफोन, टैबलेट, या अन्य पीसी) के साथ चिंता नहीं है ….
जवाब देने हेतु अग्रिम रूप से धन्यवाद.
ईमानदारी से.
शुभ प्रभात,
मैंने बस हेरफेर किया कि आप पेशकश करते हैं और मुझे तालिका में सभी DNS का परीक्षण करने में मज़ा आया है.
परिणाम: एसएफआर सर्वर के साथ बहुत कम अंतर. मुश्किल से एक दूसरा बेहतर.
लेकिन यह आपको विंडोज को थोड़ा मापदंडों को संभालने की अनुमति देता है, जो कुछ उपयोगकर्ताओं के लिए उपयोगी हो सकता है.
धन्यवाद.
ईमानदारी से,
बी. आंशिक
शुभ प्रभात,
जानकारी के लिए धन्यवाद, लेकिन जब मैं हेरफेर करता हूं (विंडोज 8) मुझे एक समस्या की खोज होती है जो लॉन्च की जाती है और डीएनएस सेटिंग्स को ध्यान में नहीं रखा जाता है.
एक बढ़ावा के लिए धन्यवाद
हैलो, डीएनएस सर्वर के 2 से अधिक आईपी प्रदान करना संभव है.
के गुणों में: इंटरनेट प्रोटोकॉल संस्करण 4 (टीसीपी/आईपीवी 4), एडवांस्ड पर क्लिक करें … डीएनएस टैब में, आप कई आईपी जोड़ सकते हैं और उन्हें प्राथमिकता के क्रम में वर्गीकृत कर सकते हैं (शीर्ष पर एक प्राथमिकता है, फिर यह कम हो रहा है नीचे की ओर).
उत्कृष्ट! यह विंडोज 10 के तहत और लिनक्स (मागिया 8) के तहत भी कार्य करता है
कुछ भी जो Google से दूर होने में मदद करता है … ����
धन्यवाद
हैलो, कनेक्शन का नुकसान मत करो .
DNS बदलें
दूसरा कदम: अब आप स्थापित कनेक्शन की स्थिति पर हैं. “अपने नेटवर्क सेटिंग्स को बदलें”, दबाएं ” एडाप्टर विकल्पों को संशोधित करें ».
एक चयन करें राइट बटन क्लिक करें वह कनेक्शन जिसके लिए आप DNS सर्वर बदलना चाहते हैं. ऑफिस कंप्यूटर के लिए, कनेक्शन सबसे अधिक बार एक द्वारा बनाया जाता है केबल नेटवर्क, किस स्थिति में आपको “ईथरनेट” का चयन करना होगा. यदि आपका डिवाइस नेटवर्क से जुड़ा हुआ है तार रहित, “वाई-फाई” का चयन करें. खुलने वाली विंडो में, “पर क्लिक करें” गुण ».
चरण 3: कमांड पर डबल-क्लिक करें ” इंटरनेट प्रोटोकॉल संस्करण 4 (टीसीपी/आईपीवी 4) “और विकल्प को सक्रिय करें” निम्न DNS सर्वर पते का उपयोग करें ». Google सर्वर के दो पते दर्ज करें (8).8.8.8 और 8.8.4.4).
चरण 4: Windows 10 के तहत DNS सर्वर परिवर्तन को मान्य करने के लिए, OK बटन पर क्लिक करें.
विंडोज 10 डीएनएस सर्वर सेटिंग्स भी की जा सकती हैं कमांड प्रॉम्प्ट द्वारा. ऐसा करने के लिए, निम्नलिखित आदेश दर्ज करें:
Netsh इंटरफ़ेस IP DNS नाम = “कनेक्शन नाम“Addr = 8.8.8.8 सूचकांक = 1
Netsh इंटरफ़ेस IP DNS नाम = “कनेक्शन नाम“Addr = 8.8.4.4 सूचकांक = 2
“कनेक्शन नाम” फॉर्मूला के बजाय, अपनी पसंद के लैन या वाई-फाई कनेक्शन के अनुरूप नाम दर्ज करें.
Windows 8ization के तहत DNS सर्वर को कैसे बदलें
विंडोज 8 उपयोगकर्ता नेटवर्क सेटिंग्स में DNS सर्वर को भी बदल सकते हैं.
स्टेप 1 : खिड़की खोलो नेटवर्क और साझा केंद्र. ऐसा करने के लिए, या तो कॉन्फ़िगरेशन पैनल (“स्टार्ट मेनू” -> “कॉन्फ़िगरेशन पैनल”) के माध्यम से जाएं, या टास्क फ़ील्ड सूचना फ़ील्ड के नेटवर्क आइकन के माध्यम से. जब आपको यह मिला, तो उस पर राइट -क्लिक करें, और “ओपन नेटवर्क एंड शेयरिंग” विकल्प का चयन करें.
दूसरा कदम: विकल्प खोलें ” नेटवर्क कनेक्शन प्रबंधित करें »संबंधित बटन पर क्लिक करके.
चरण 3: राइट क्लिक के साथ कॉन्फ़िगर किए जाने वाले कनेक्शन को खोलें. चुनना ” गुण ».
चरण 4: “इंटरनेट प्रोटोकॉल संस्करण 4 (TCP/IPv4) विकल्प” पर डबल-क्लिक करें. यह विंडोज 8 के तहत DNS सर्वर को बदलने के लिए मेनू को खोलता है, जहां यह Google के DNS सर्वर (8 (8) के पहले से उल्लेखित पते दर्ज करने के लिए पर्याप्त है.8.8.8 और 8.8.4.4).
विंडोज 7 के तहत DNS सर्वर बदलें
विंडोज 7 में DNS सर्वर का संशोधन नेटवर्क कनेक्शन सेटिंग्स के माध्यम से किया जाता है.
स्टेप 1 : नेटवर्क सेंटर खोलने और साझा करके शुरू करें. ऐसा करने के लिए, या तो कॉन्फ़िगरेशन पैनल के माध्यम से जाएं, जो इसी मेनू तक पहुंच की अनुमति देता है, या सही -क्लिक ऑन परनेटवर्क आइकन टास्कबार (सिस्टम ट्रे) के सूचना क्षेत्र में, फिर विकल्प खोलें ” नेटवर्क और साझा केंद्र ».
दूसरा कदम: अगले मेनू से कमांड का चयन करें ” कार्ड सेटिंग्स को संशोधित करें“, फिर वह कनेक्शन जिसके लिए DNS सेटिंग्स को संशोधित किया जाना चाहिए.
चरण 3: वांछित कनेक्शन के लिए, कमांड पर राइट -क्लिक ” गुण »स्थानीय नेटवर्क तक विंडो कनेक्शन तक पहुंचने के लिए. इस विंडो में, विकल्प पर जाएं ” इंटरनेट प्रोटोकॉल संस्करण 4 (टीसीपी/आईपीवी 4) “, और उस पर डबल-क्लिक करके इसे खोलें. यह आपको विंडोज 7 के तहत DNS सर्वर बदलने की अनुमति देता है.
चरण 4: अंतिम चरण “निम्न DNS सर्वर पते का उपयोग करें” में समायोजन का है. हमें दो वांछित सार्वजनिक सर्वरों के पते को जब्त करना चाहिए:
पसंदीदा DNS सर्वर: 8.8.8.8
सहायक DNS सर्वर: 8.8.4.4
Routerizer के मापदंडों में DNS सर्वर बदलें
ऑपरेटिंग सिस्टम को संशोधित करने के बजाय, आप अपने राउटर में DNS सर्वर को भी बदल सकते हैं. लाभ यह है कि आपके नेटवर्क से जुड़े सभी डिवाइस (उदाहरण के लिए वाई-फाई नेटवर्क के लिए) फिर वांछित DNS सर्वर का उपयोग करें और व्यक्तिगत रूप से कॉन्फ़िगर करने की आवश्यकता नहीं है. जिस तरह से आप DNS सर्वर को अनुकूलित करते हैं आपके राउटर पर निर्भर करता है. हालांकि अधिकांश उपकरणों को ब्राउज़र में एक इंटरफ़ेस के माध्यम से प्रबंधित किया जा सकता है. आपको उपयोगकर्ता मैनुअल में या राउटर पर एक URL या IP पता मिलेगा जिसे आप सीधे ब्राउज़र एड्रेस लाइन में दर्ज कर सकते हैं. आपको बस अपना एक्सेस डेटा दर्ज करना है (अपने दस्तावेज़ में खोजने के लिए) और फिर मेनू में डोमेन नाम सिस्टम सिस्टम की सेटिंग्स देखें.
अन्य ऑपरेटिंग सिस्टम में DNS सर्वर को बदलना भी संभव है:
DNS सर्वर के परिवर्तन के क्या फायदे हैं ?¶
जब आप अपने राउटर के माध्यम से इंटरनेट से कनेक्ट करते हैं, DNS सर्वर सेटिंग्स स्वचालित रूप से लोड की जाती हैं. एक नियम के रूप में, आपका इंटरनेट सेवा प्रदाता नामों को हल करने के लिए जिम्मेदार है. इसलिए आपको कॉन्फ़िगरेशन की देखभाल करने की आवश्यकता नहीं है. बस राउटर को वांछित उपकरणों से कनेक्ट करें; डीएचसीपी जैसे प्रोटोकॉल तब आवश्यक कनेक्शन जानकारी आवंटित करने के लिए जिम्मेदार हैं.
यह वास्तव में एक अच्छा सिद्धांत है, लेकिन डीएनएस में विकल्प अधिक उपयुक्त हो सकते हैं. यह उपयोगी या आवश्यक हो सकता है DNS सर्वर बदलें डिफ़ॉल्ट रूप से, विशेष रूप से के लिए तीन कारण अगले:
- गति: एक और DNS सर्वर गति के संदर्भ में एक लाभ प्रदान कर सकता है, जो अनुमति देता हैलोडिंग समय में तेजी लाएं. Opendns नाम सर्वर और Google सार्वजनिक DNS सर्वर, विशेष रूप से तेज माना जाता है, बहुत लोकप्रिय हैं.
- पहुँच: यदि त्रुटि संदेश “DNS सर्वर प्रतिक्रिया नहीं करता है” एक वेबसाइट के स्थान पर प्रदर्शित होता है, तो इसका मतलब है कि नाम संकल्प के लिए मानक सर्वर टूट गया है. ज्यादातर समय, यह एक है अस्थायी समस्या, लेकिन आप DNS सर्वर को बदलकर इसे तुरंत हल कर सकते हैं.
- DNS अवरुद्ध: DNS का उपयोग इस उद्देश्य के लिए किया जा सकता है सेंसरशिप. इंटरनेट सेवा प्रदाता कुछ क्षेत्रों के लिए नाम संकल्प को ब्लॉक करते हैं. एक और DNS सर्वर का चयन करके, आप अवरुद्ध के आसपास मिलते हैं.
- 08/22/2023
- विन्यास
इसी तरह के लेख
DNS सर्वर जवाब नहीं देता है ? यहां बताया गया है कि इस त्रुटि को कैसे हल किया जाए
- 04/21/2022
- जाने कैसे
“DNS सर्वर जवाब नहीं देता है” विंडोज के तहत एक वर्तमान त्रुटि संदेश है. यदि यह संदेश वेब पेज लोड करते समय दिखाई देता है, तो इसका मतलब है कि आपका इंटरनेट कनेक्शन बाधित हो गया है. इस तरह की समस्या में अलग -अलग मूल हो सकते हैं. नेटवर्क की समस्याओं के अलावा, DNS सर्वर, राउटर, विंडोज फ़ायरवॉल या ब्राउज़र की पहुंच को कम करना ..
FLUSH DNS: अपने DNS कैश को कैसे खाली करें
- 04/26/2022
- विन्यास
विभिन्न ऑपरेटिंग सिस्टम जैसे विंडोज या एमएसीओएस स्वचालित रूप से डीएनएस कैश में सिस्टम और नेटवर्क एप्लिकेशन के पते हल करने के बारे में जानकारी रिकॉर्ड करते हैं. इस कैश का उद्देश्य नेटवर्क ट्रैफ़िक को तेज करना है. क्यों यह नियमित रूप से DNS कैश को खाली करने के लिए उपयोगी है और एक फ्लश DNS विंडोज, लिनक्स और अन्य पर कैसे काम करता है ?
DNS रिकॉर्ड्स: DNS रिकॉर्ड कैसे काम करते हैं ?
- 07/11/2019
- तकनीकी पहलू
डोमेन नाम (DNS) की प्रणाली के बिना, इंटरनेट पर सर्फिंग आज अकल्पनीय होगा. नामों की यह प्रणाली DNS रिकॉर्ड्स के आधार पर बदले में है. उनकी बहुत ही सरल संरचना के साथ, साधारण पाठ फ़ाइलों के रूप में ये रिकॉर्ड प्रत्येक आईपी पते को एक नाम के साथ जोड़ते हैं. DNS रिकॉर्डिंग, जिन्हें “संसाधन रिकॉर्ड” भी कहा जाता है, में उपलब्ध हैं ..
Dns_probe_finized_nxdomain: सबसे अच्छा समाधान
- 07/03/2023
- वेब विकास
जब ब्राउज़र अनुरोधित वेबसाइट के बजाय एक त्रुटि संदेश प्रदर्शित करता है, तो अच्छी सलाह सोने में उनके वजन के लायक है. Chrome से “DNS_PROBE_FINIDED_NXDOMAIN” संदेश उपयोगकर्ताओं को सूचित करता है कि संबंधित IP पता उदाहरण के लिए डोमेन पते तक नहीं पहुंच सकता है. हम आपको यहाँ समझाते हैं कि इस कनेक्शन समस्या के पीछे क्या छिपा है.
DNS अपहरण: जब डोमेन नाम प्रणाली एक खतरा है
- 12/20/2019
- सुरक्षा
डोमेन नाम प्रणाली (DNS) शुरू में एक शानदार आविष्कार है, जो हमें किसी साइट पर पहुंचने के लिए हमारे ब्राउज़र में केवल एक URL पते टाइप करने की अनुमति देता है. सर्वर के आईपी पते को टाइप करने की कोई आवश्यकता नहीं है जो हम पूछते हैं. हालांकि, यह प्रक्रिया एक खतरा प्रस्तुत करती है: डीएनएस अपहरण का. यह तकनीक एक हैकर को संचार में हस्तक्षेप करने की अनुमति देती है और ..